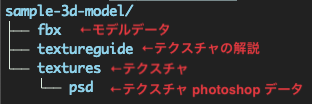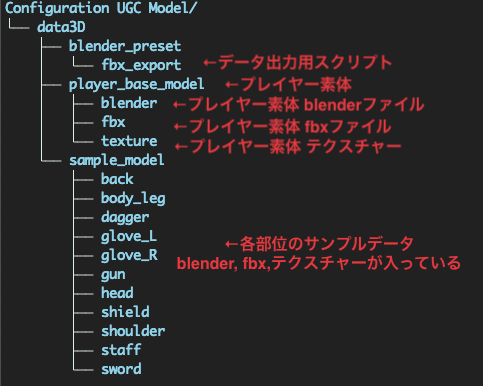UGC制作の大まかな流れ
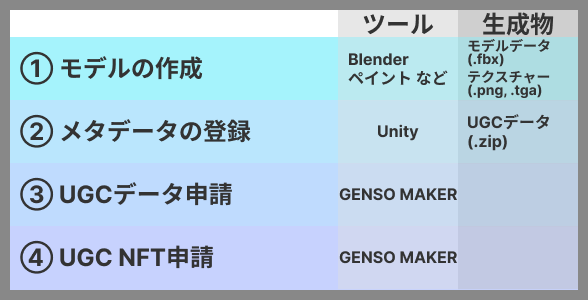
UGC制作の流れ
1 モデルの作成
使うツール:Blender、ペイントなど
- モデルデータ(.fbx)とテクスチャー(.png, .tga)を作成する
1-1 ルールを把握しよう!
こちらのファイルをダウンロードしてルールを把握しましょう!
特に8ページ目の「共通仕様3
ポリゴン数、モデルの大きさ、テクスチャ解像度」は目を通しましょう
Tips: ポリゴン数の確認方法
ポリゴン数の確認方法は以下の手順です
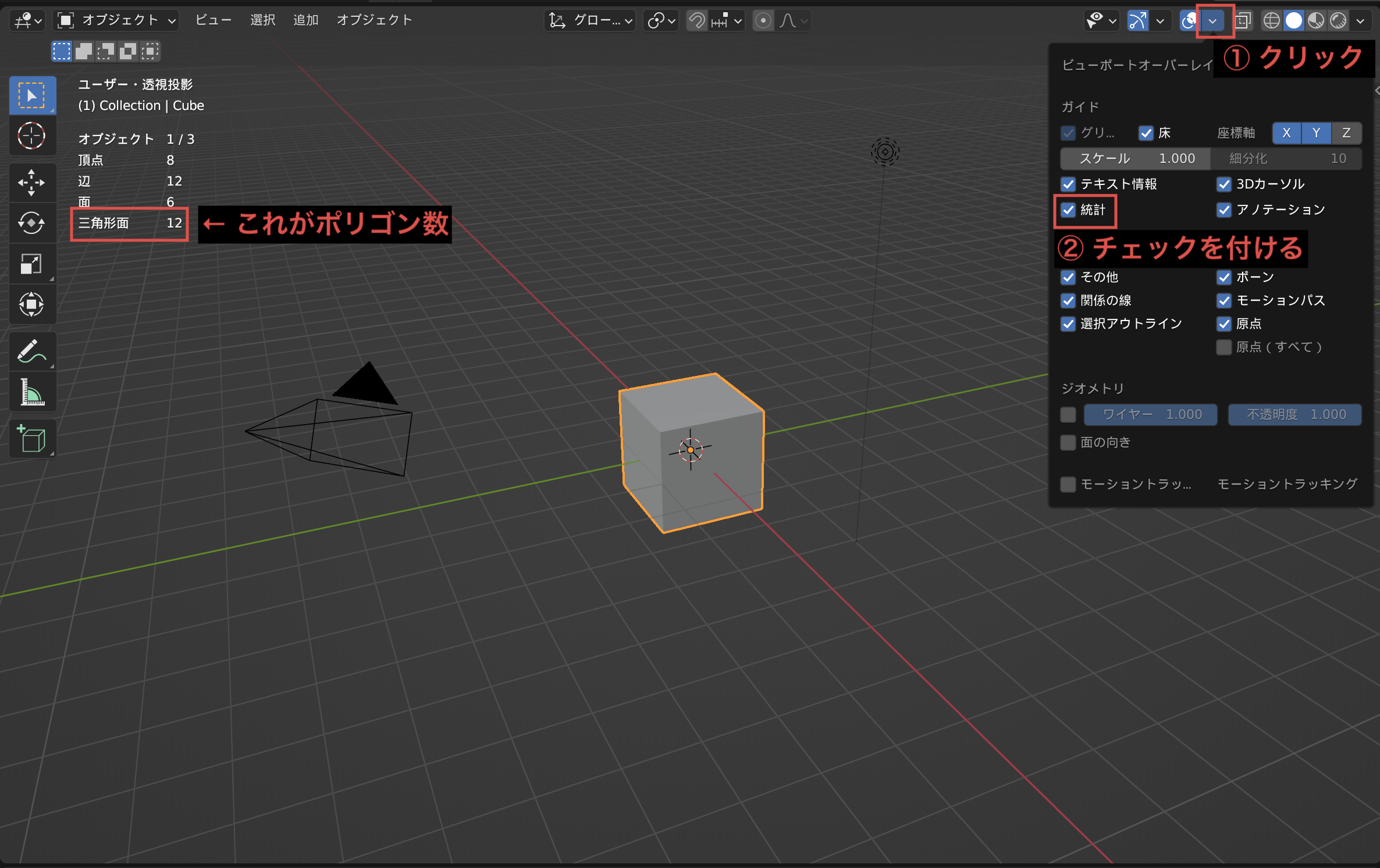
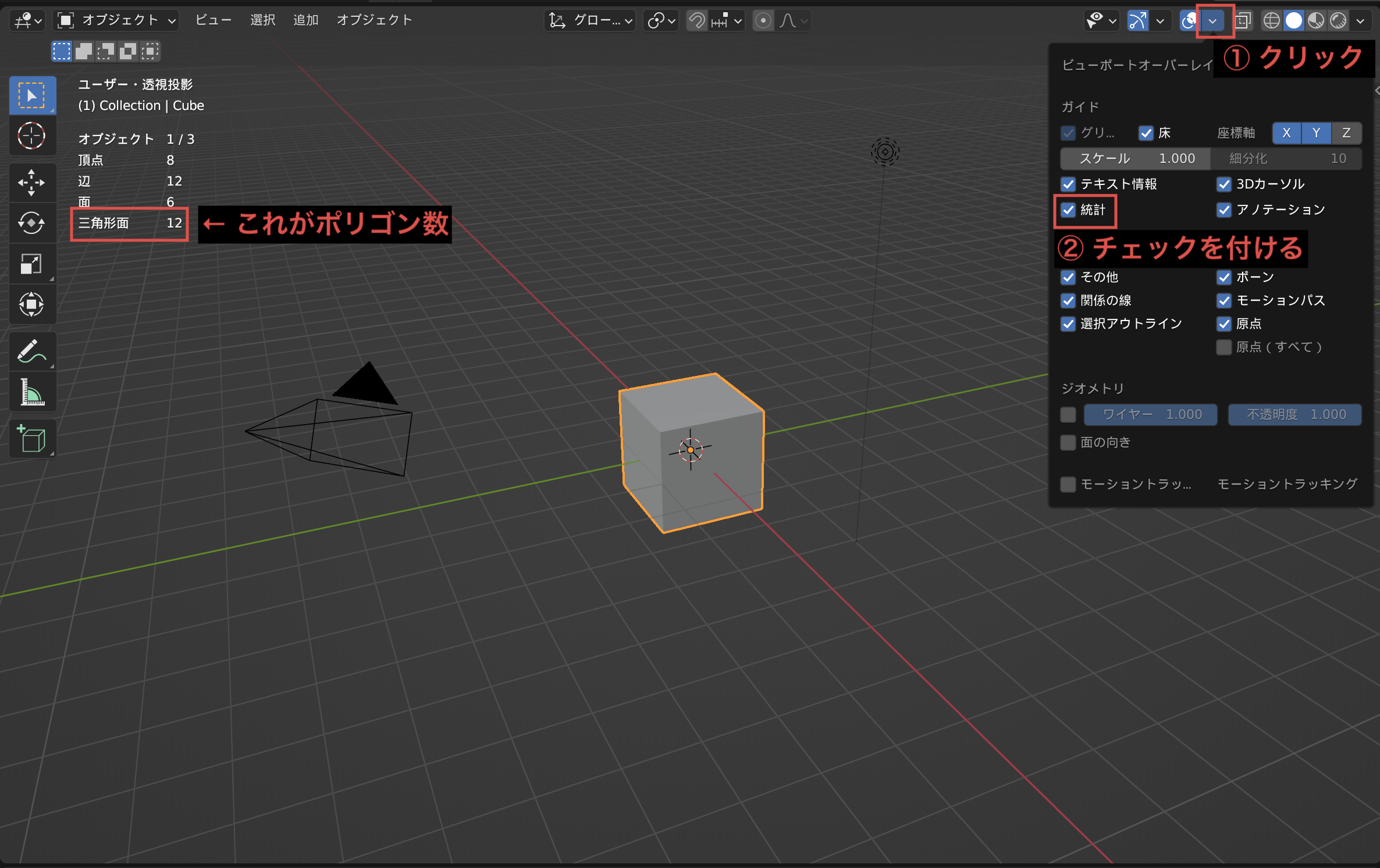
Tips: モデルの大きさの確認方法
今回は各辺20cmの立方体を表示してサイズ感を確認します。
STEP1: 立方体を追加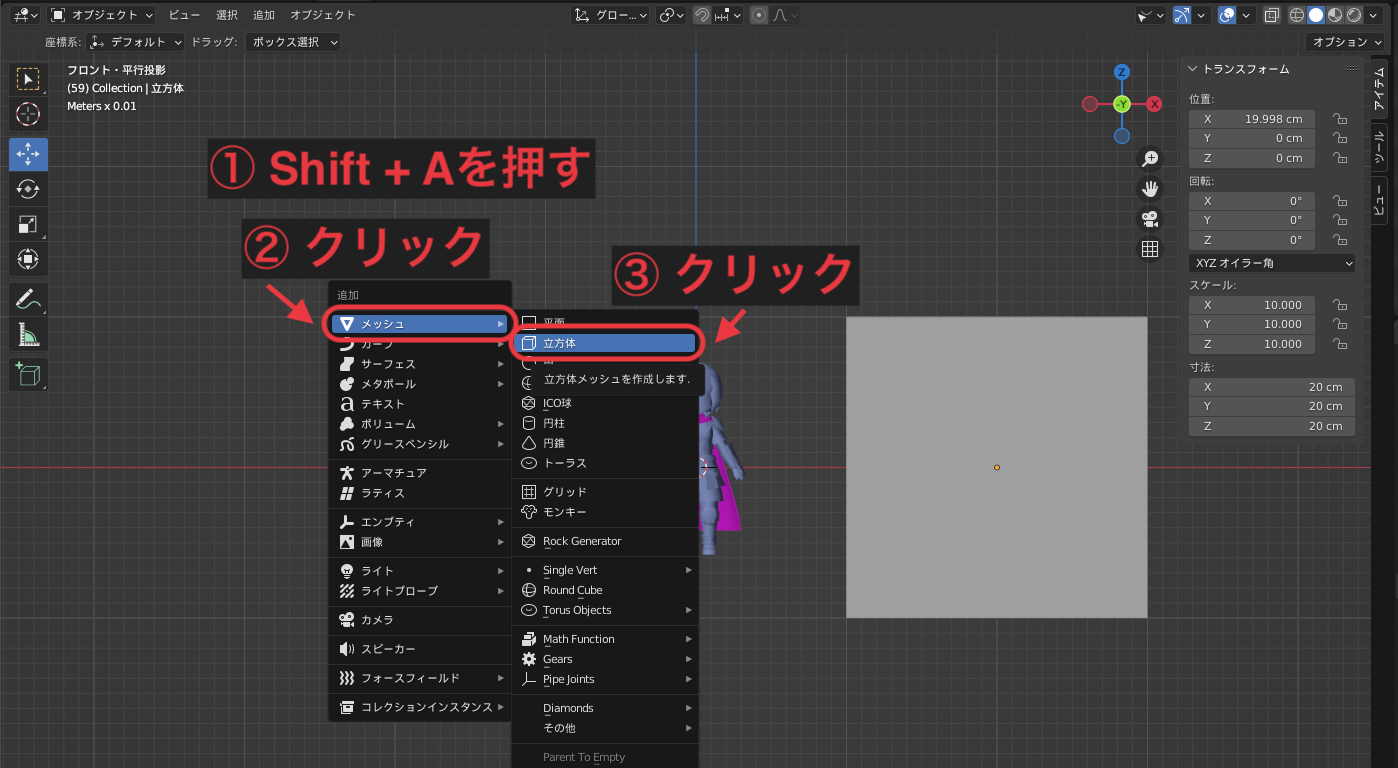 STEP2: 立方体の大きさを変更
STEP2: 立方体の大きさを変更
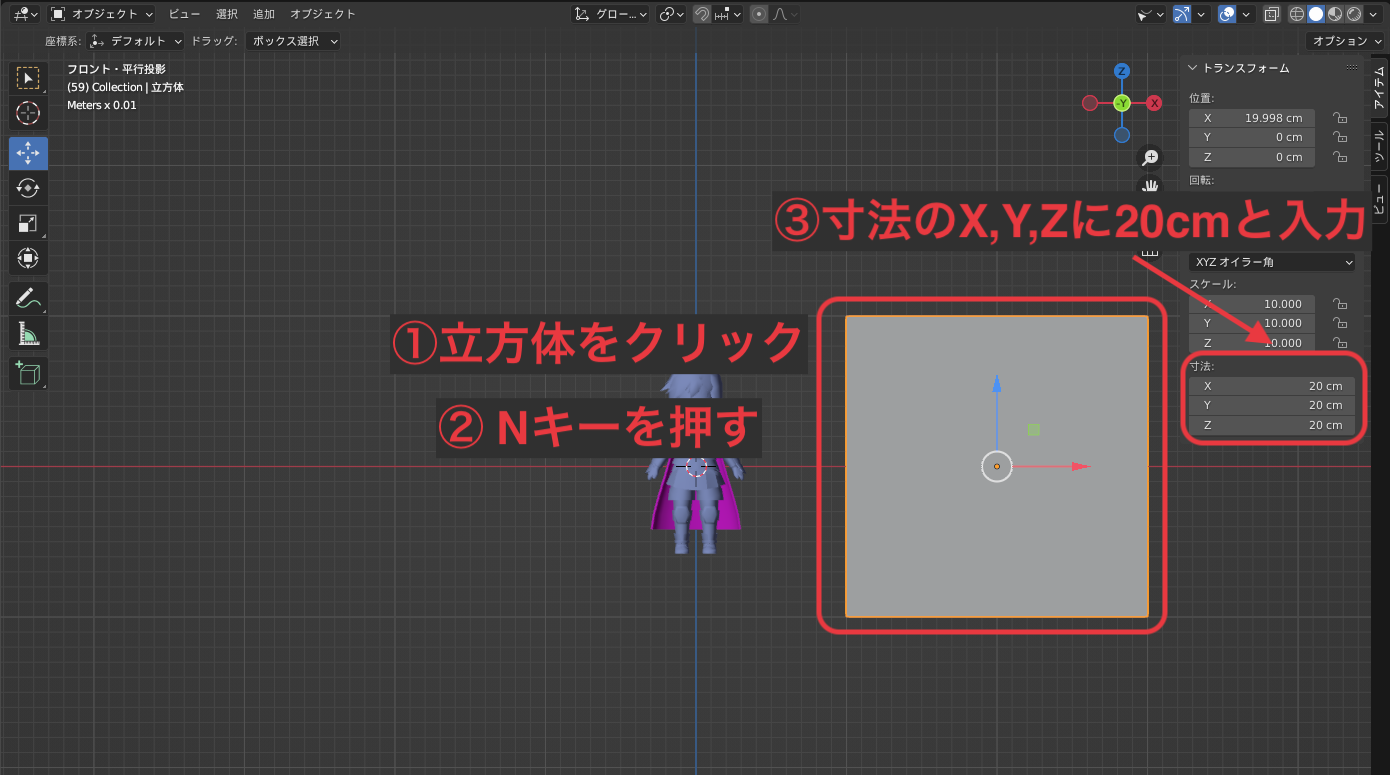
STEP1: 立方体を追加
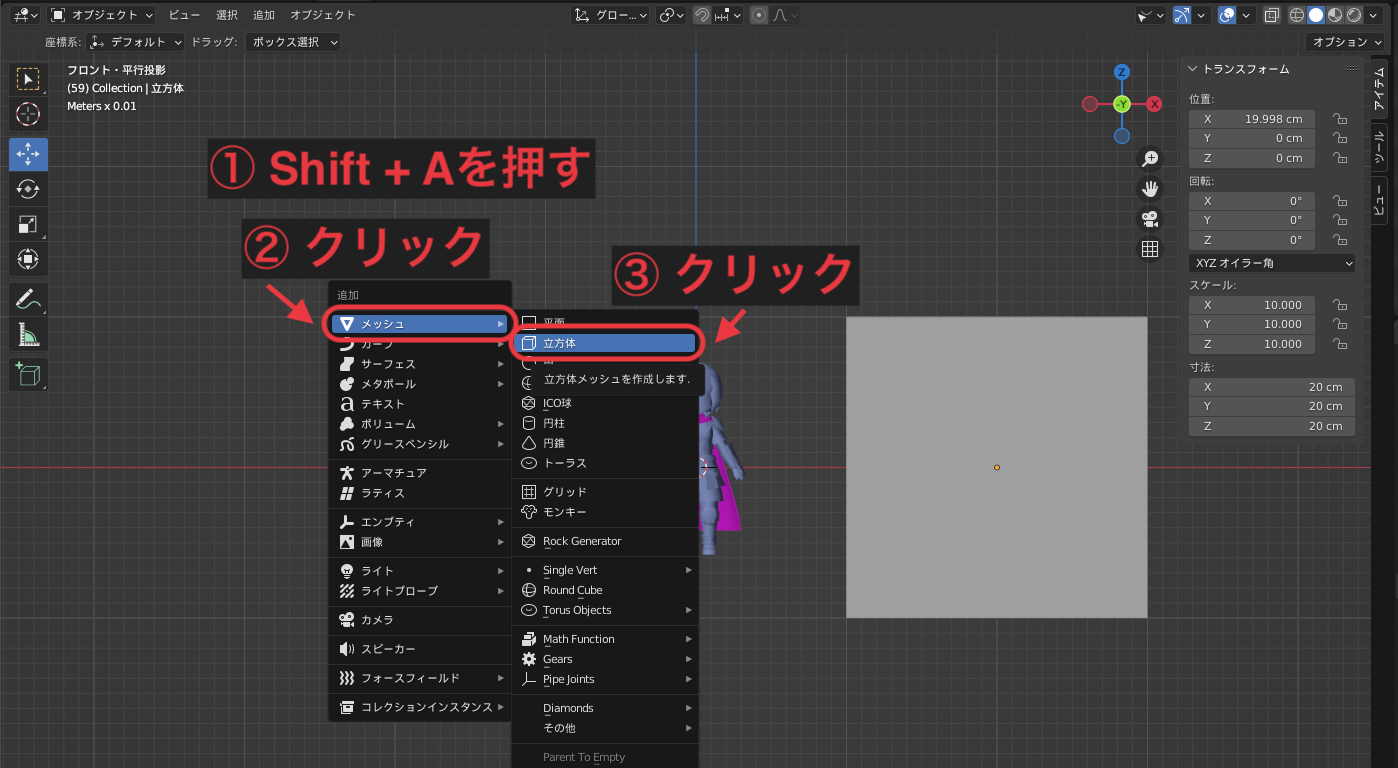
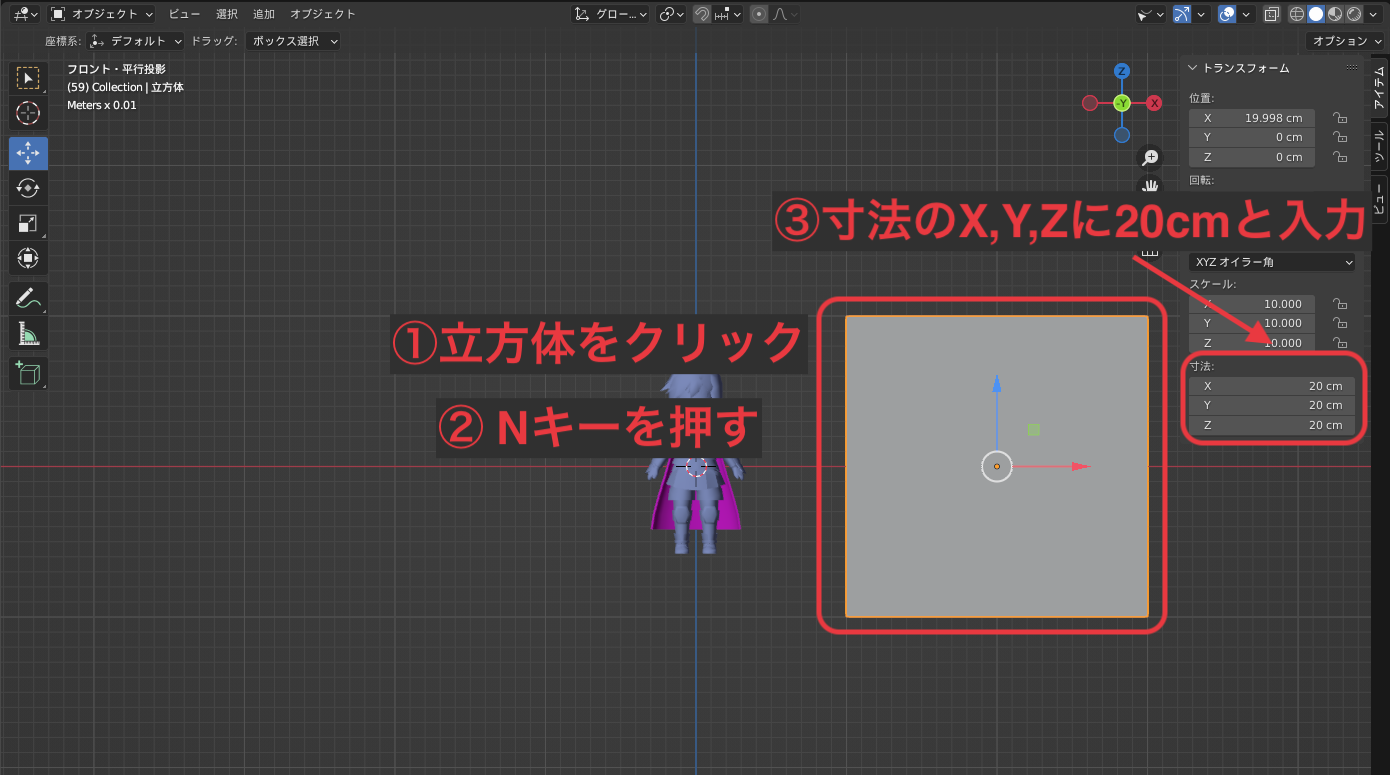
1-2 Blenderをインストールしよう
Blenderのインストール方法はこちらの記事を見て行なってください
1-3 サンプルモデルをダウンロードしよう
1-4 プロジェクトを作成しよう
STEP1:blenderファイルを開く
サンプルフォルダ2(Configuration UGC Model)のsample_modelから作成する部位の.blendファイルをBlenderで開きましょうSTEP2:立方体を作成
作成するモデルの元となる立方体を作成しましょう。この立方体を編集して作成するモデルのメッシュを作って行きましょう。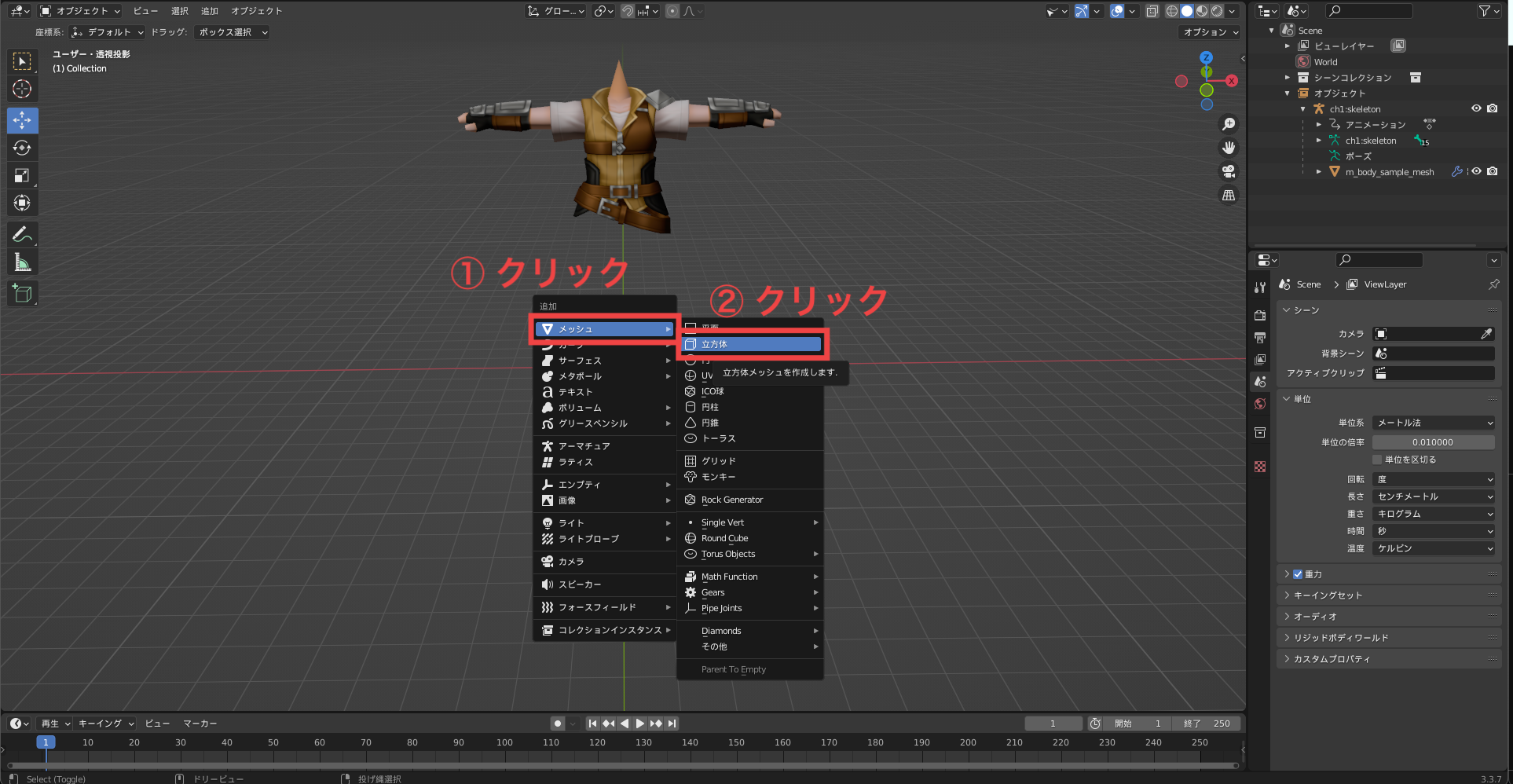
STEP3:立方体を所定の位置に移動
BodyとLegの場合
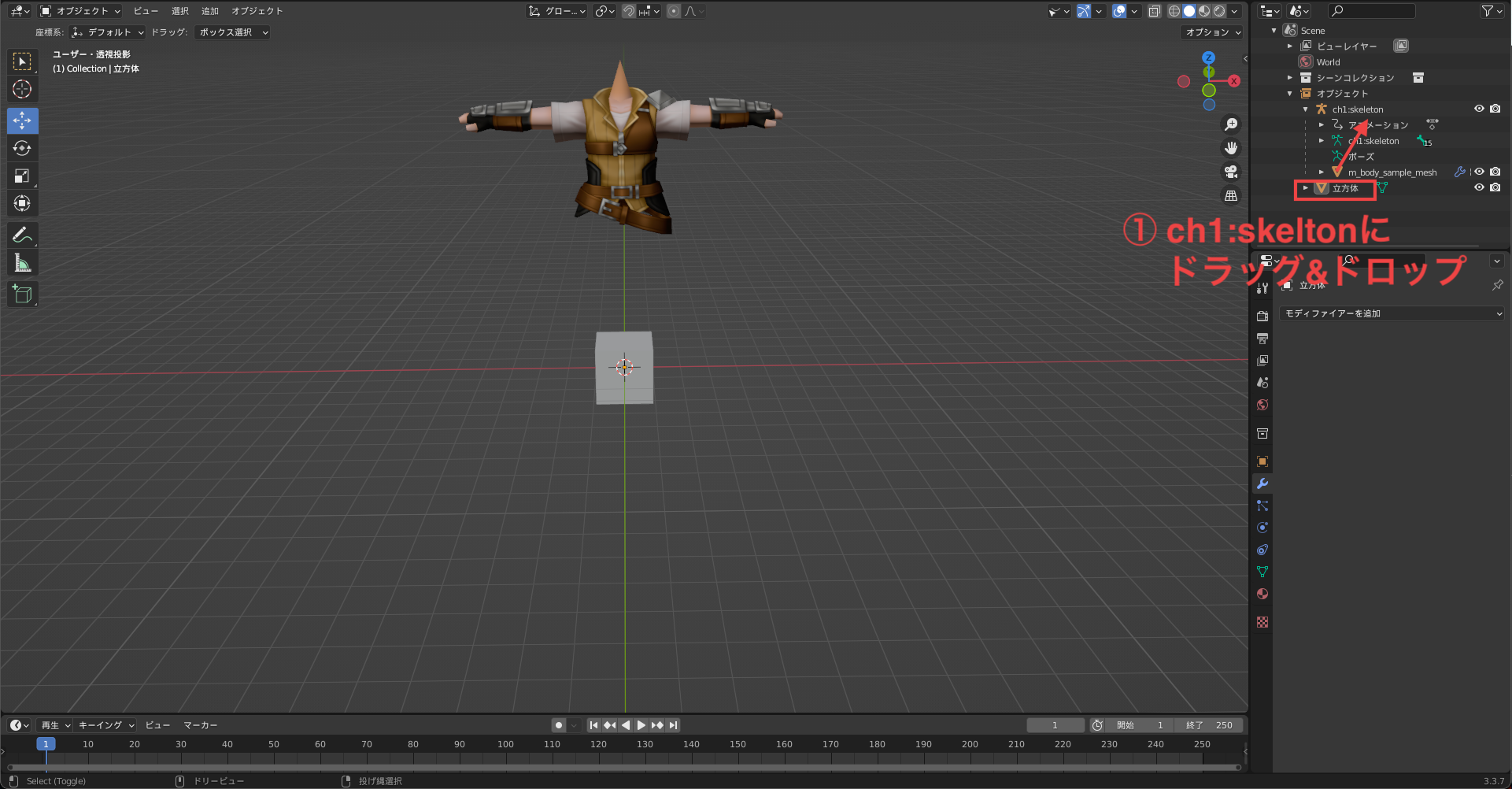
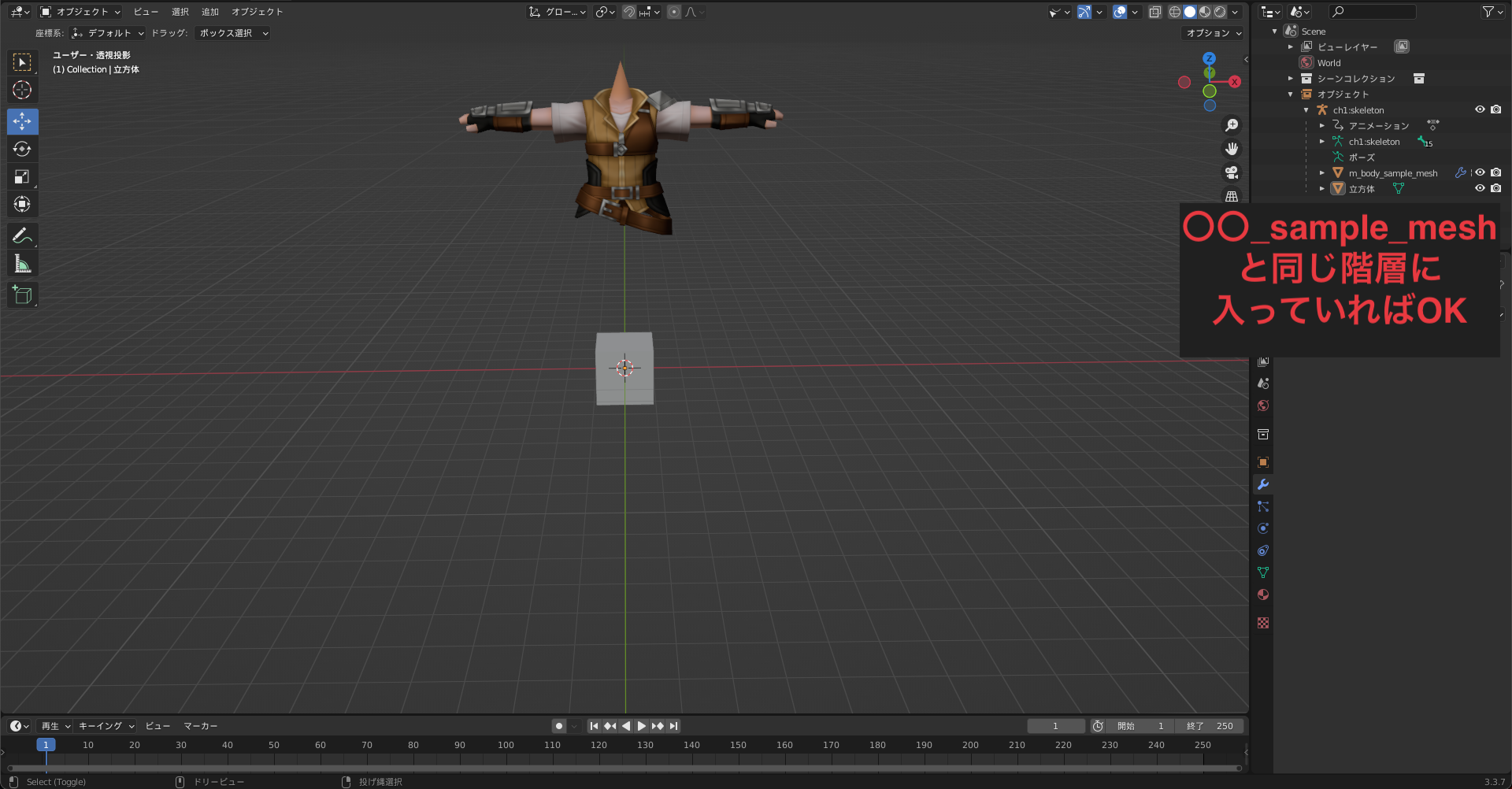
それ以外の場合
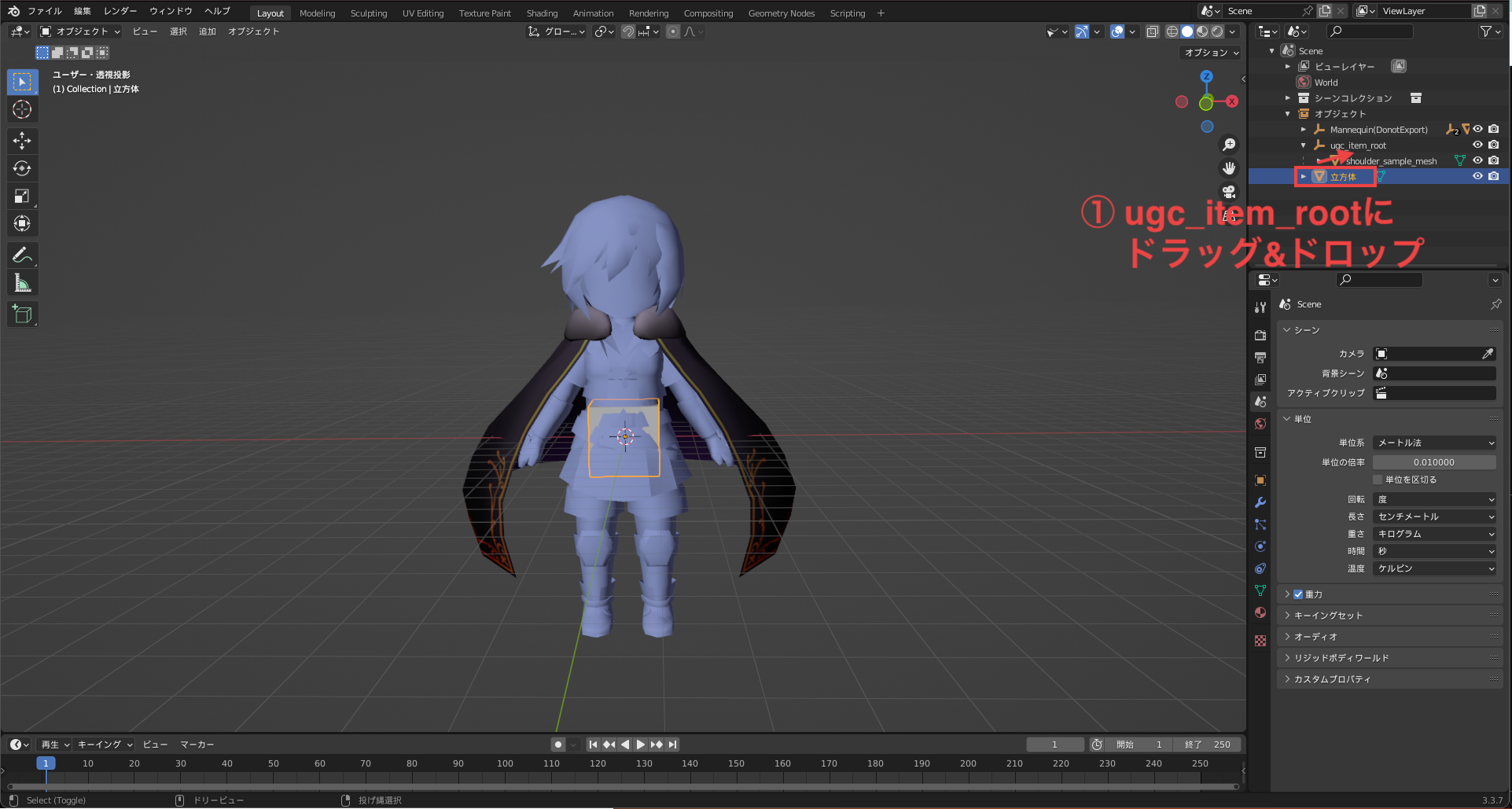

STEP4:別名で保存する

1-5 モデリングしよう
モデルを作るには以下の手順で行います
- 1. メッシュを作成・編集
- 2. UV展開
- 3. テクスチャ作成
- 4. 頂点カラーの調整
- 5. ウェイトの調整(BodyとLegの場合)
それぞれの詳しい内容はYoutubeやGoogleなどで検索してみてください。
1-6 モデルデータとテクスチャを出力しよう
STEP1:エクスポートプリセットをインストール
サンプルフォルダ2(Configuration UGC Model)の中にある
data3D > blender_preset > fbx_export > scriptsの中身を以下のフォルダーにコピーしてください。
data3D > blender_preset > fbx_export > scriptsの中身を以下のフォルダーにコピーしてください。
Windowsの場合
C:\Users\*ユーザー名\AppData\Roaming\Blender Foundation\Blender\*バージョン\scripts\
※ユーザー名にはPCのユーザー名が、バージョンにはインストールしているBlenderのバージョンが入ります。
MacOSの場合
/Users/*ユーザー名/Library/Application Support/Blender/*バージョン/scripts/
※ユーザー名にはPCのユーザー名が、バージョンにはインストールしているBlenderのバージョンが入ります。
Tips: インストールできたかの確認方法
以下の画像の通り操作してください。
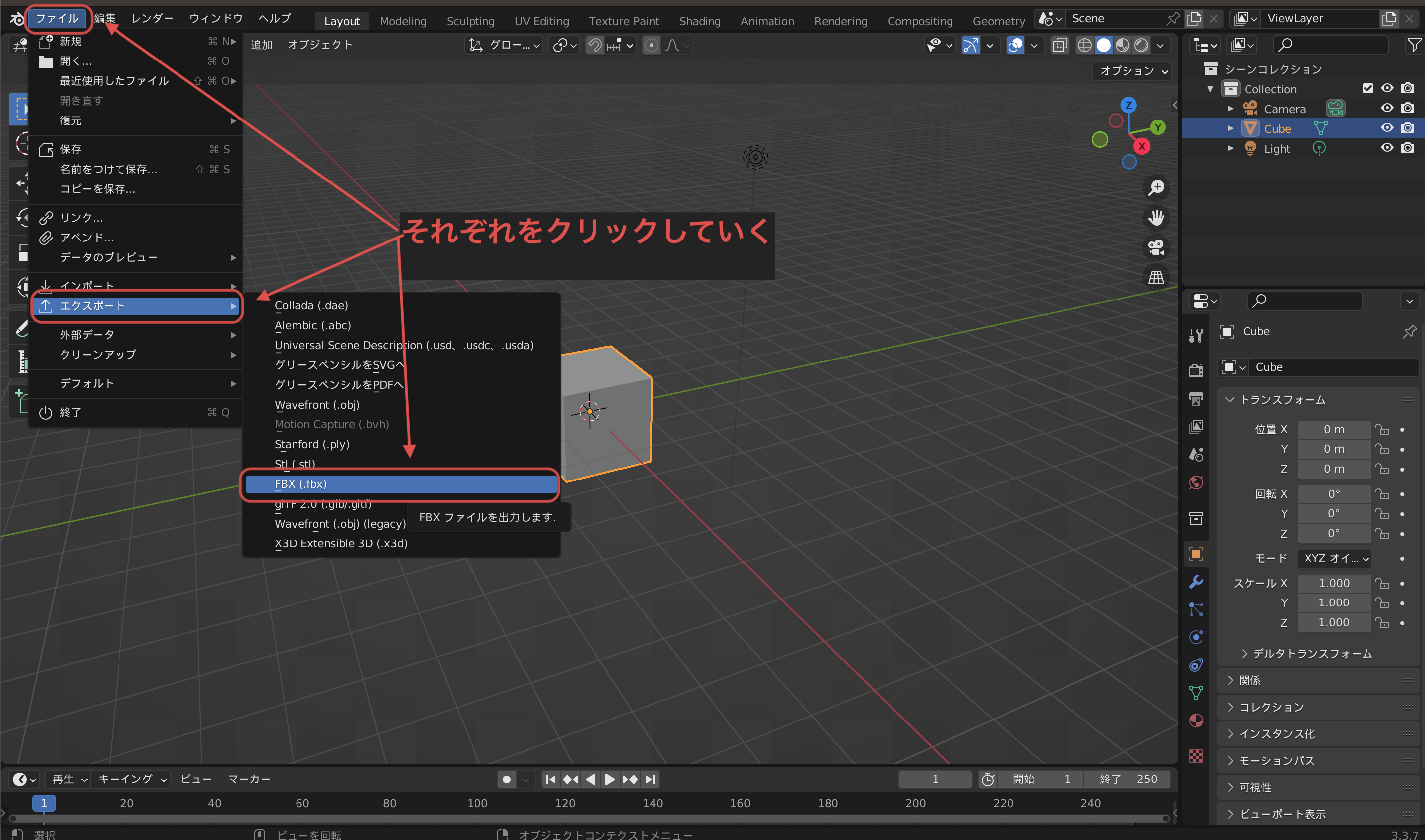
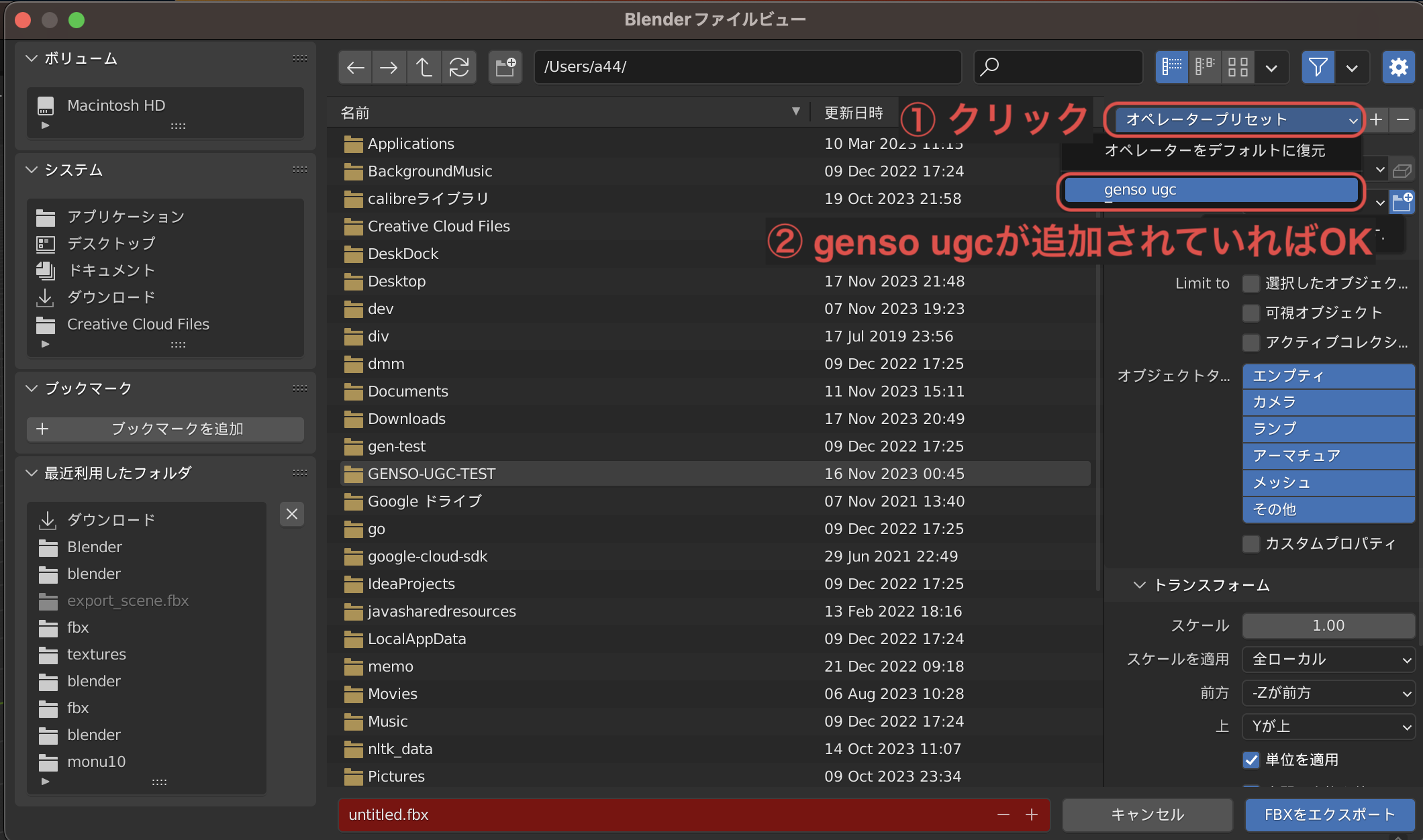
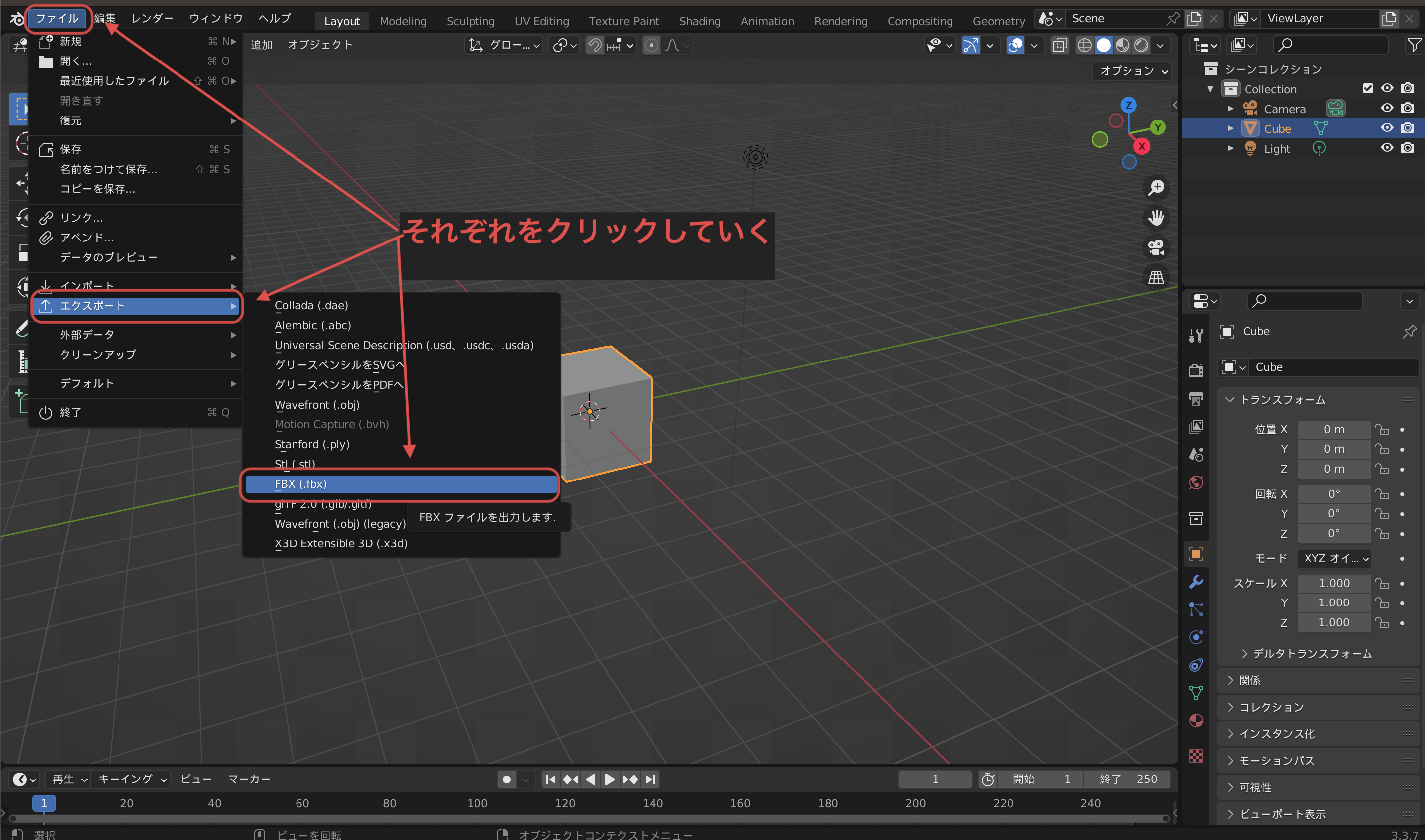
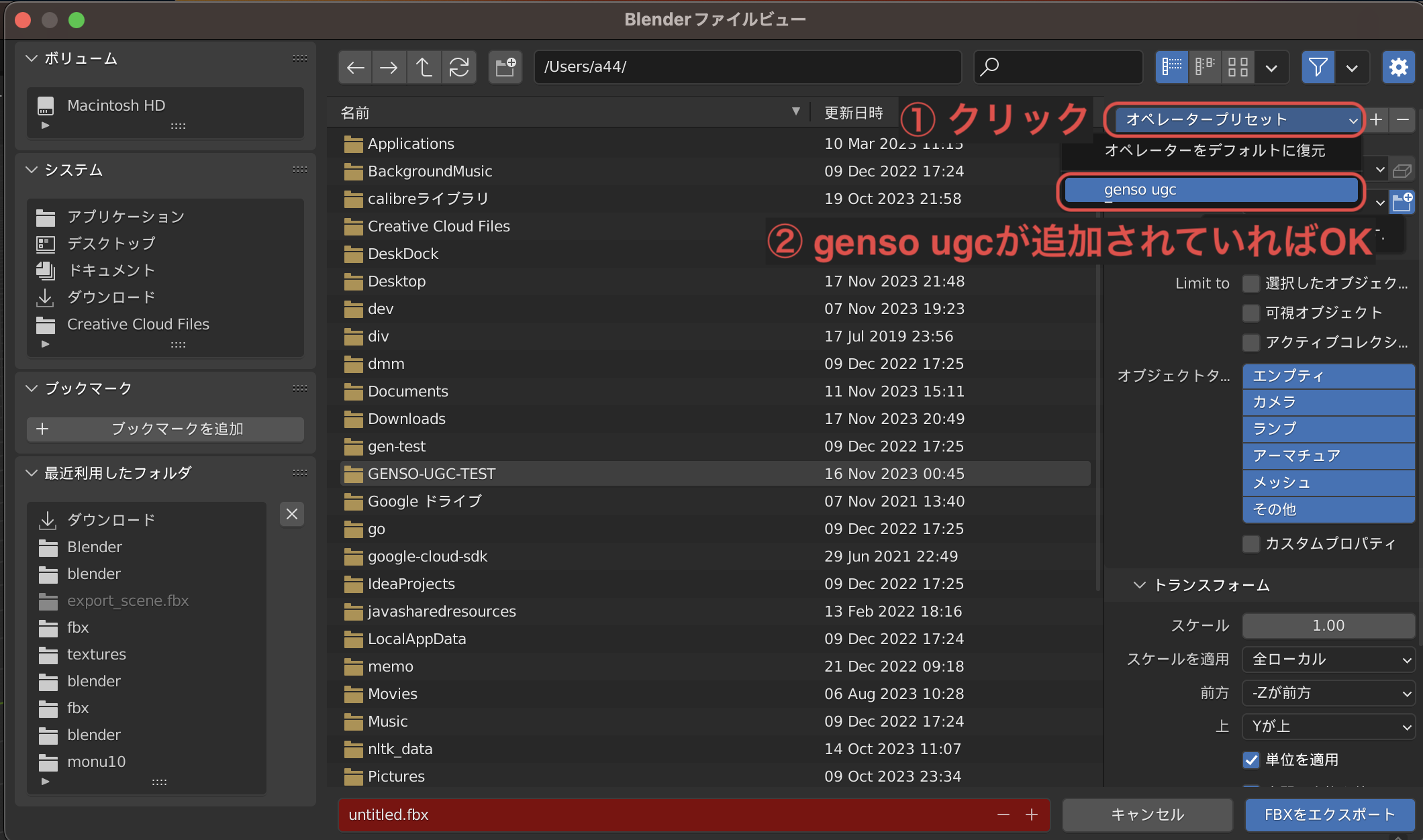
STEP2:作成したモデル以外を削除する
以下の画像の通り操作してください。


STEP3:FBXをエクスポート
以下の画像の通り操作してください。
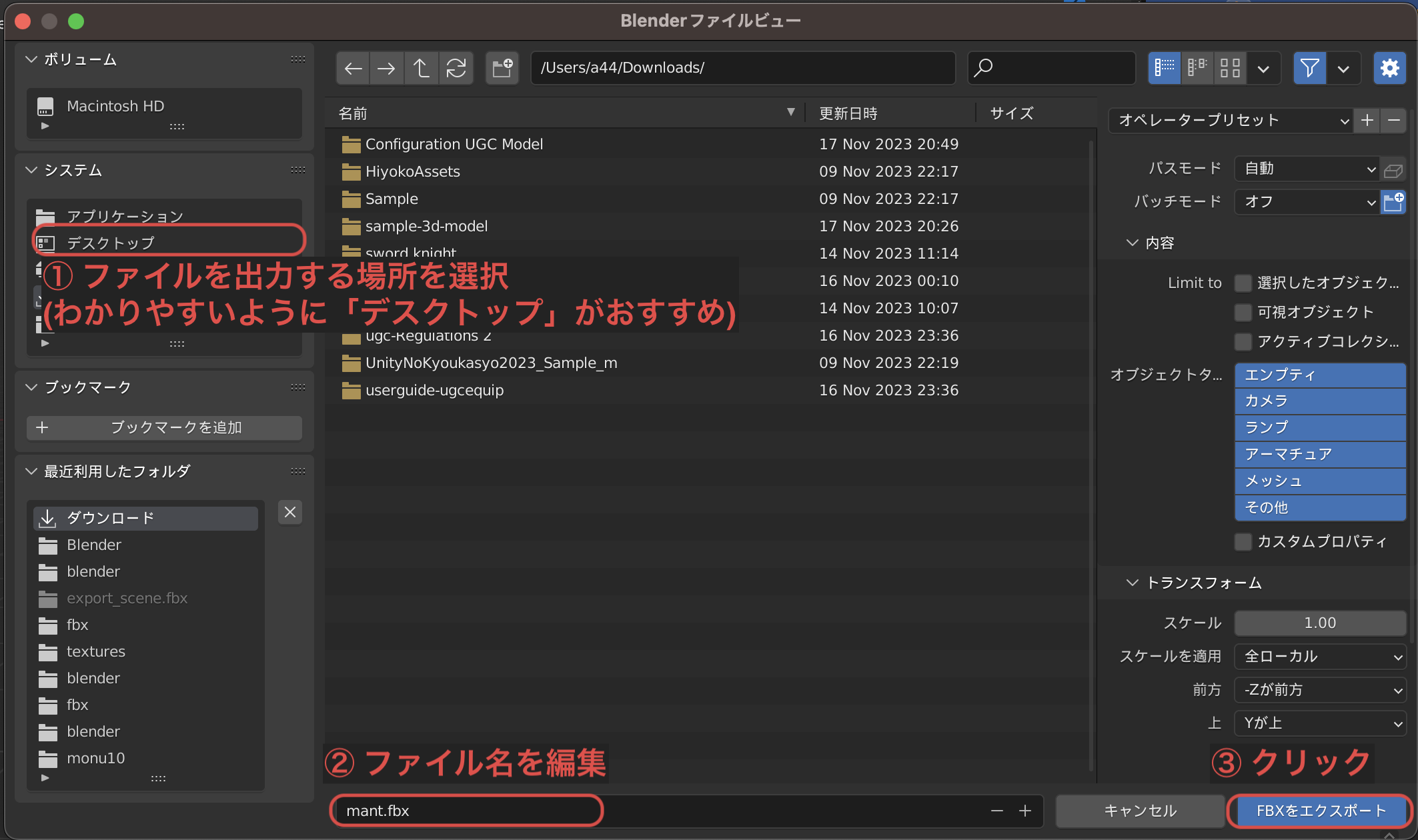
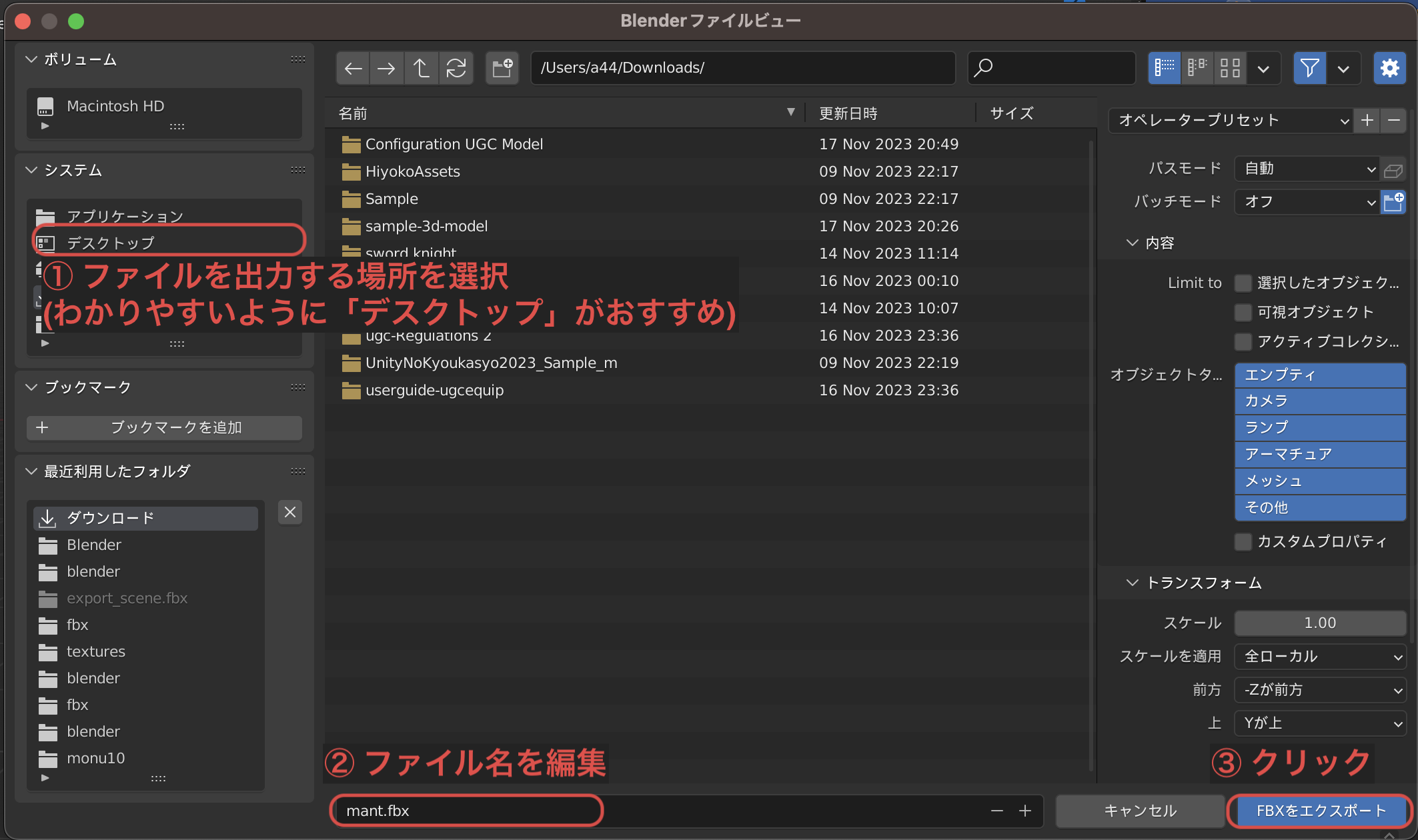
STEP4:テクスチャの場所を確認する
以下の画像の通り操作すればテクスチャの場所を確認できます。わかりやすいように「デスクトップ」にコピーしたりしましょう。
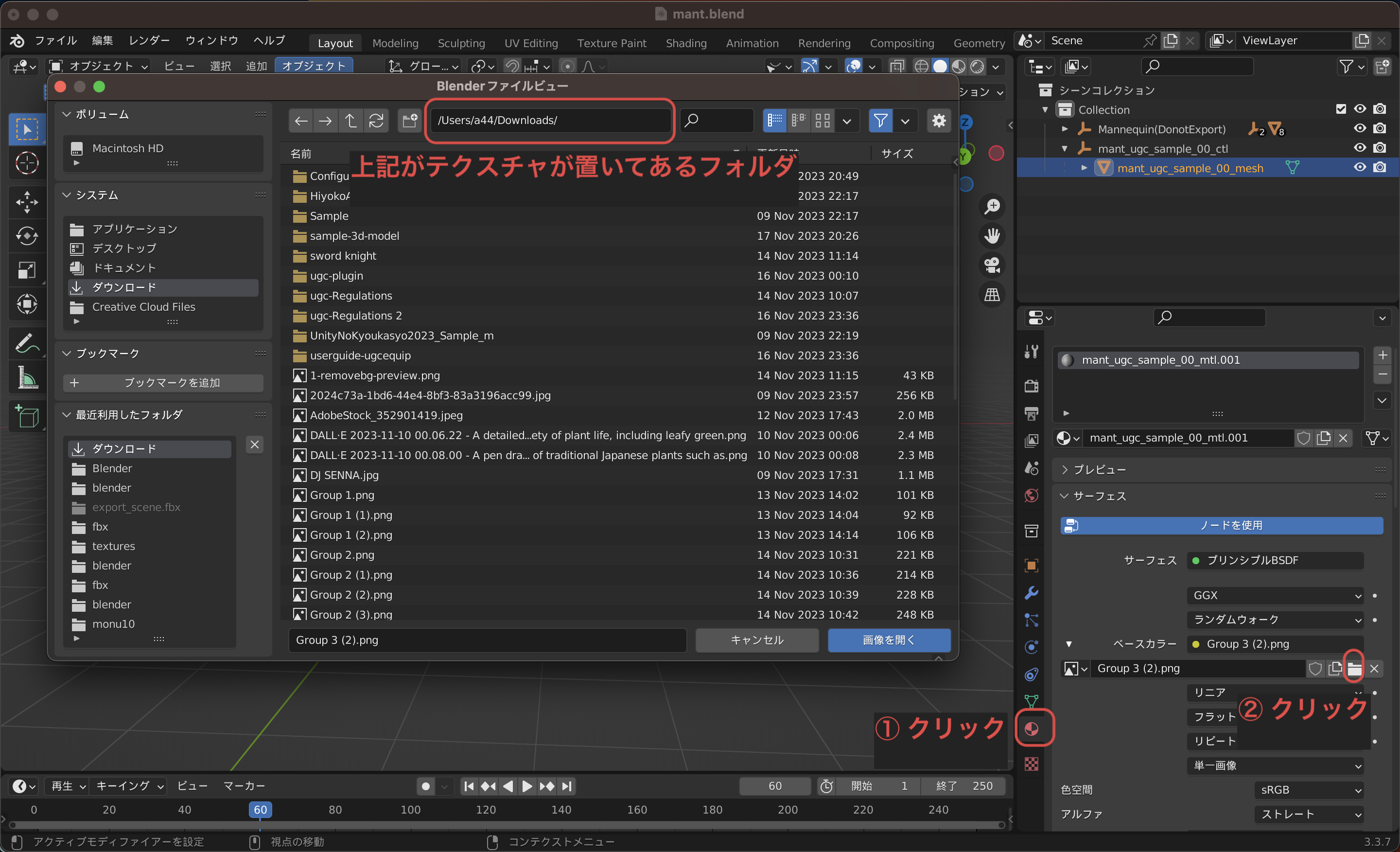
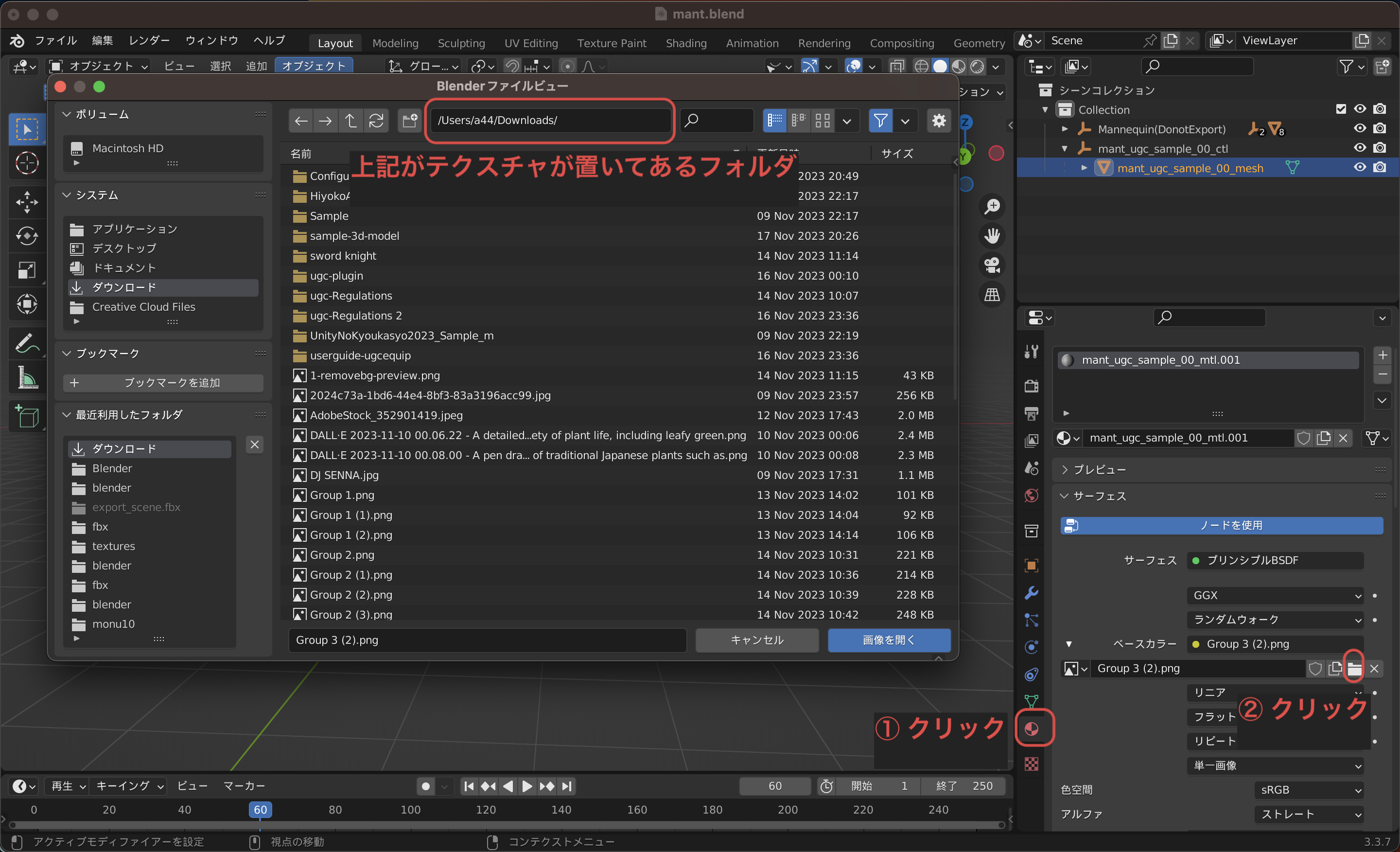
2 メタデータの登録
使うツール:Unity
- メタデータを登録しUGCデータ(.zip)を作成
2-1 Unityをインストールしよう
こちらの記事を見てUnityをインストールしてください。
(8)についてはLANDの手順なので不要です!
(8)についてはLANDの手順なので不要です!
2-2 UgcEquipmentExporterPluginを入れよう
STEP1:プラグインをダウンロード
STEP2:Unity Hubを起動する
STEP3:Unityのプロジェクトを作成する
以下の画像の通り操作してください。
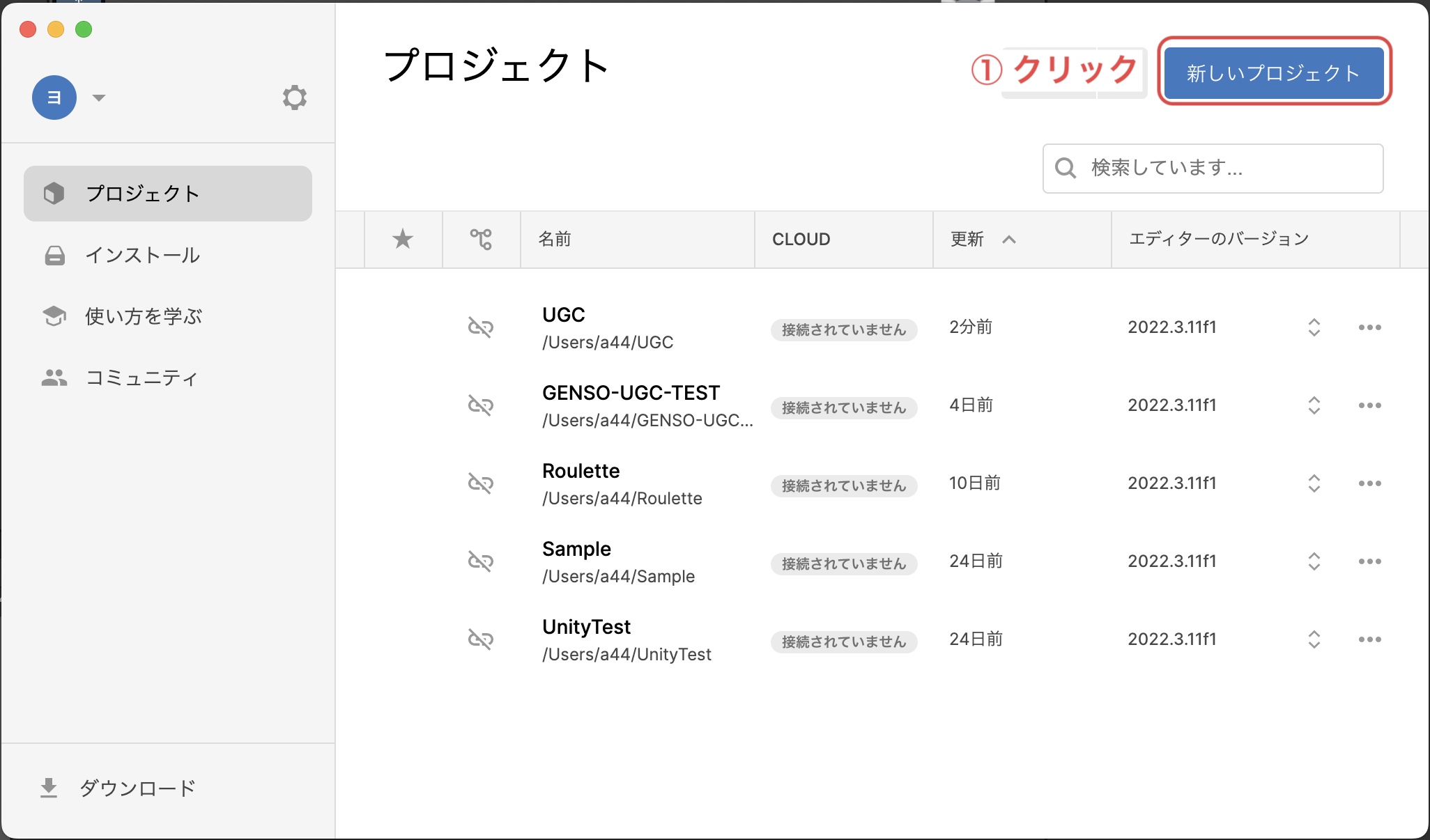
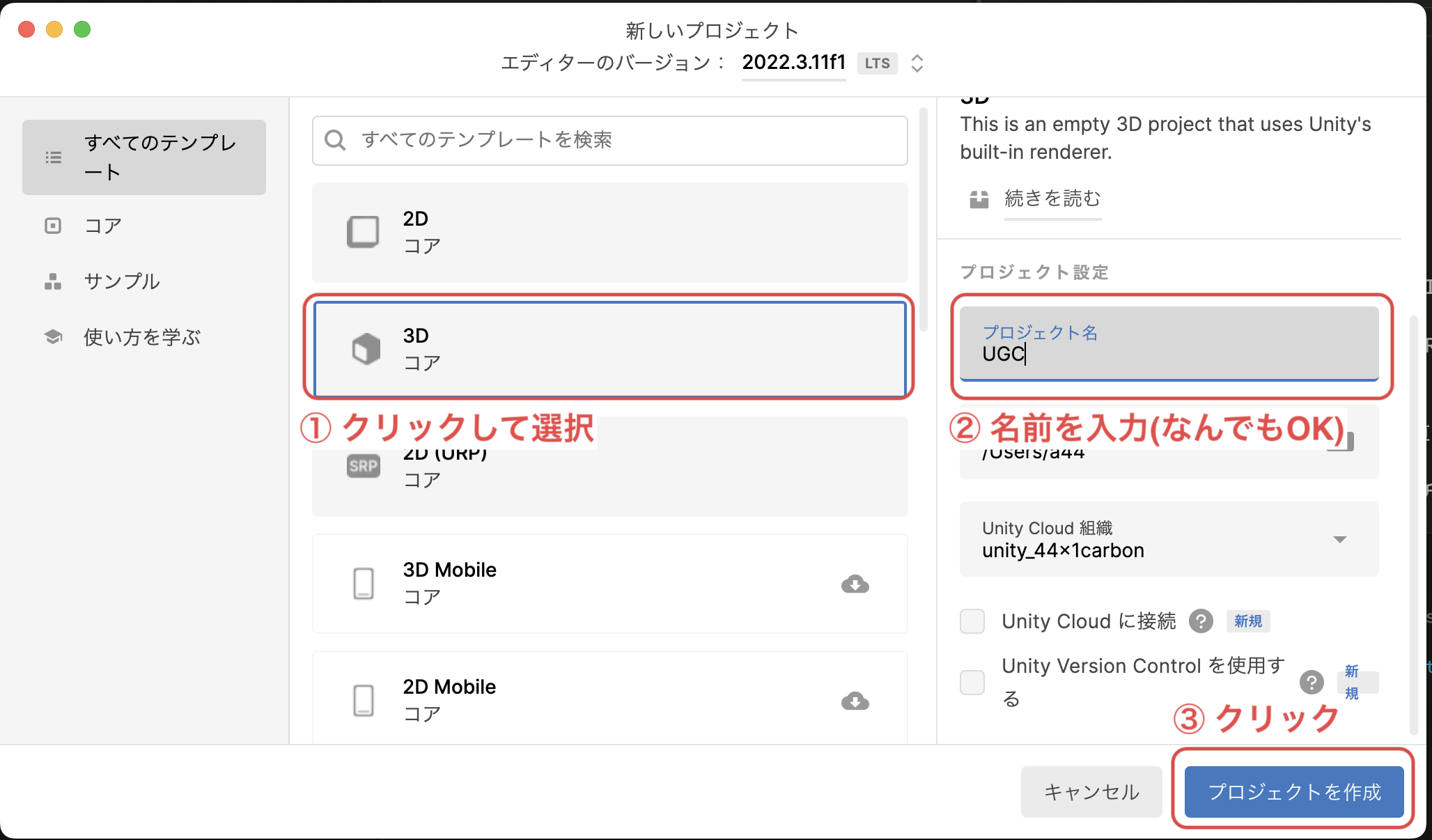
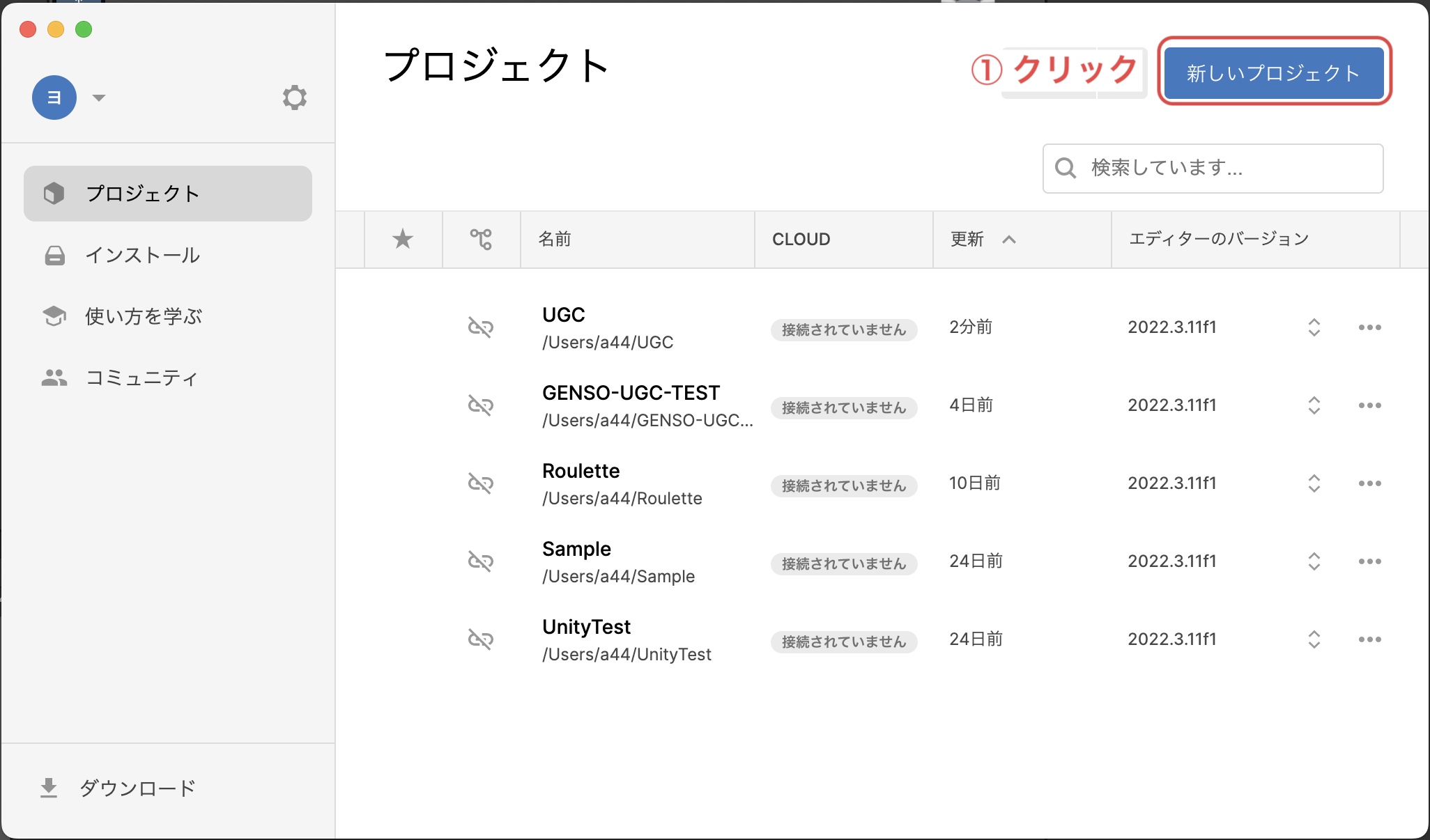
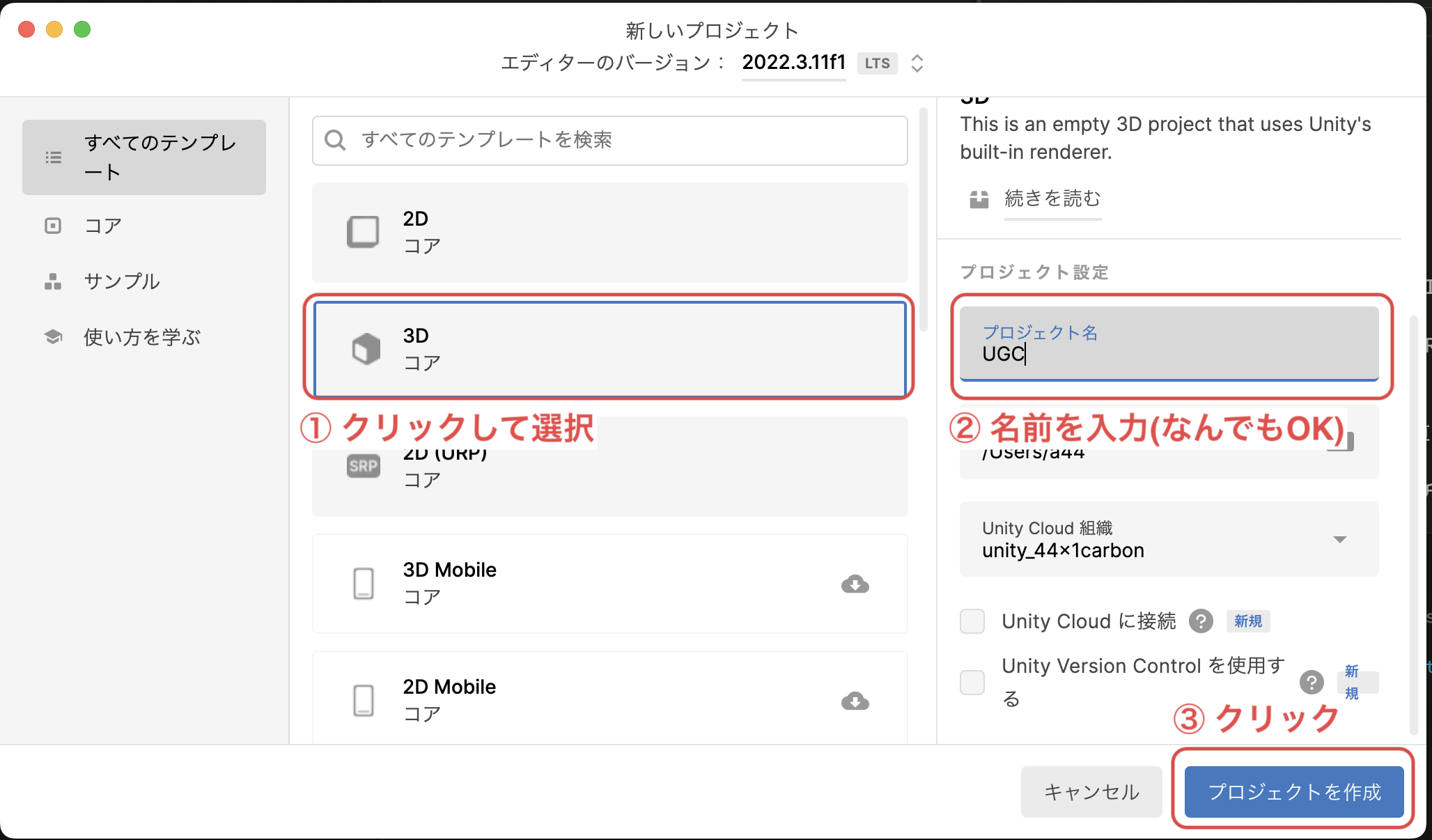
STEP3:Unityのプロジェクトを開く
以下の画像の通り操作してください。
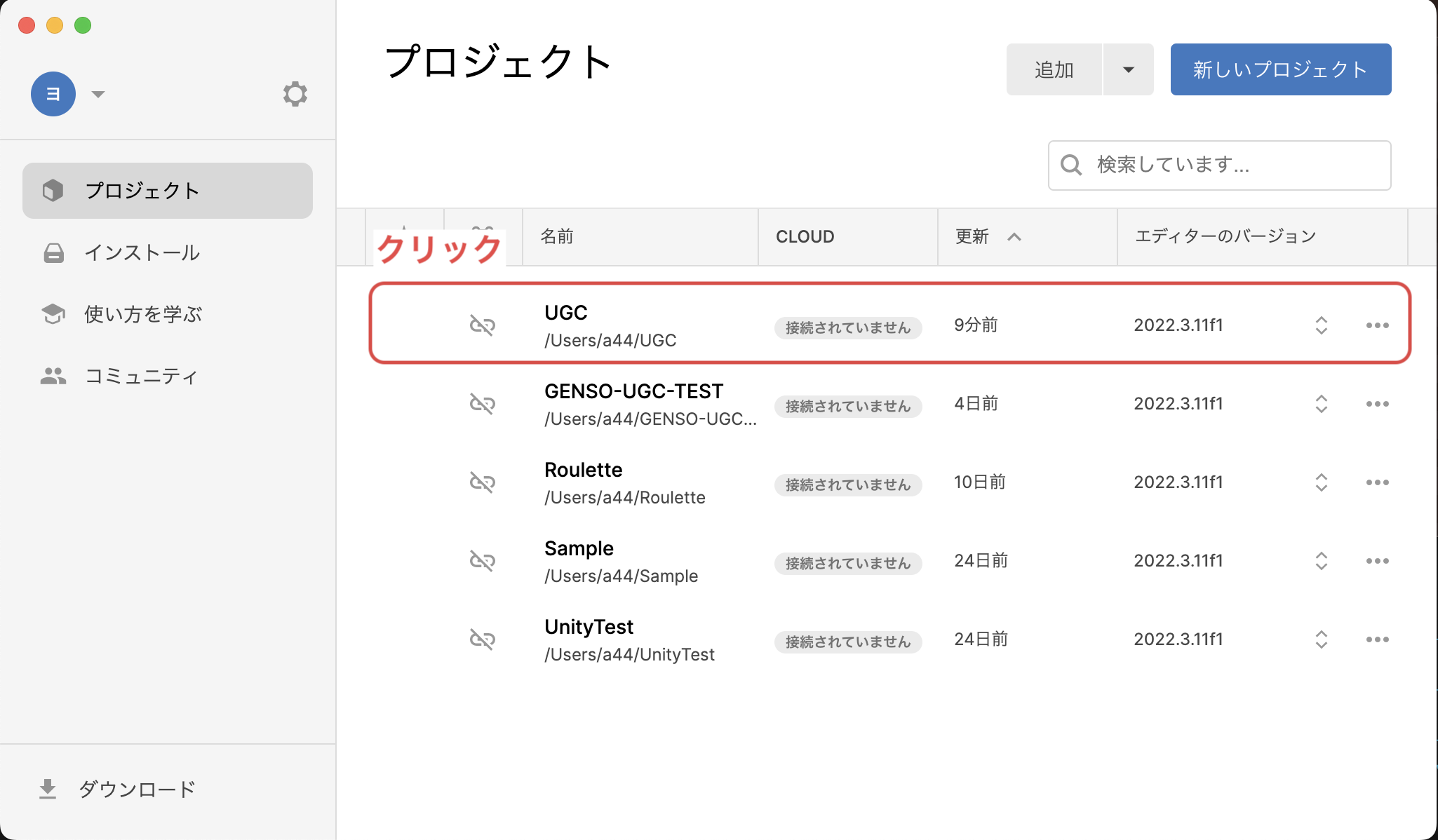
以下のような画面が開いていればOKです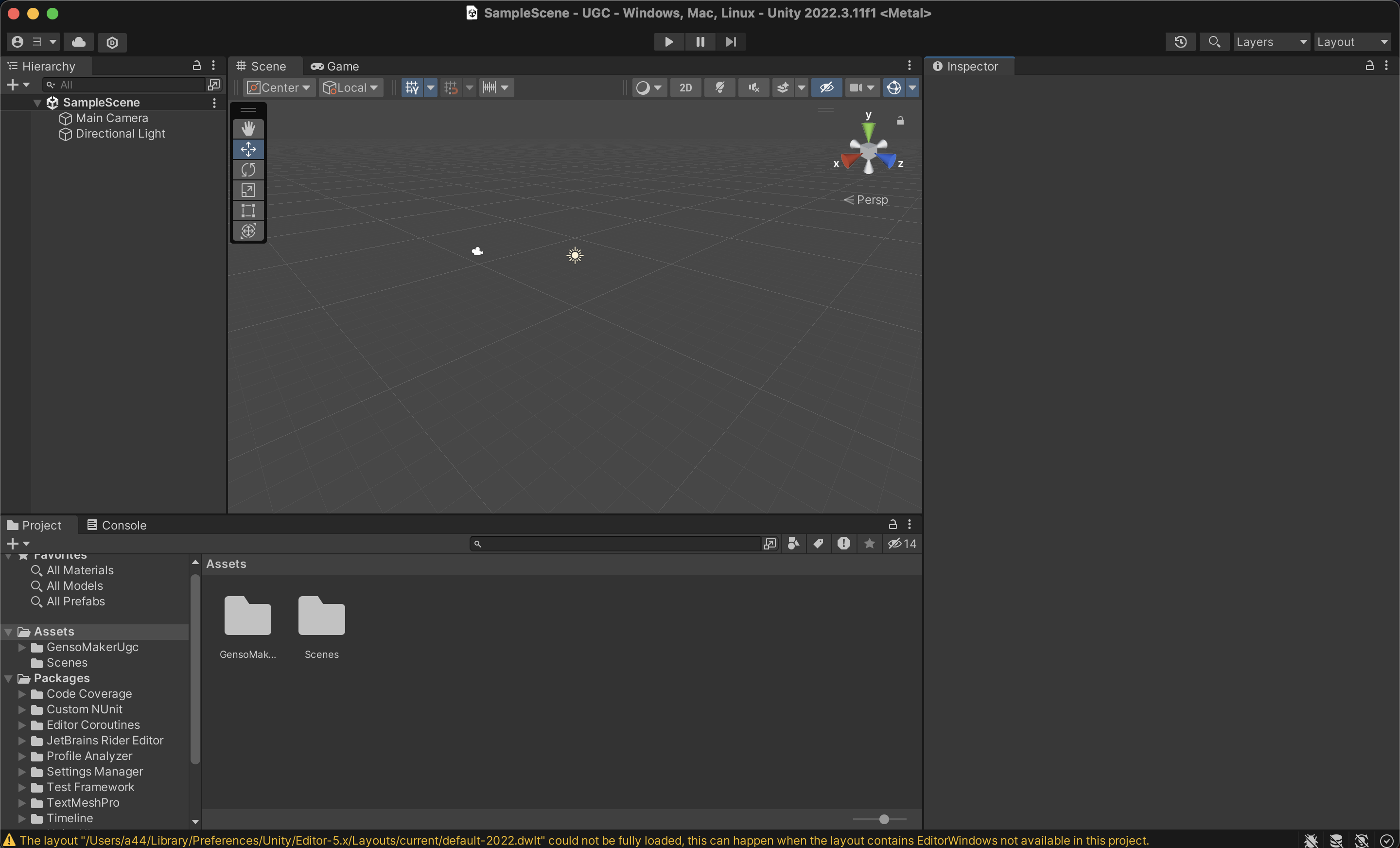
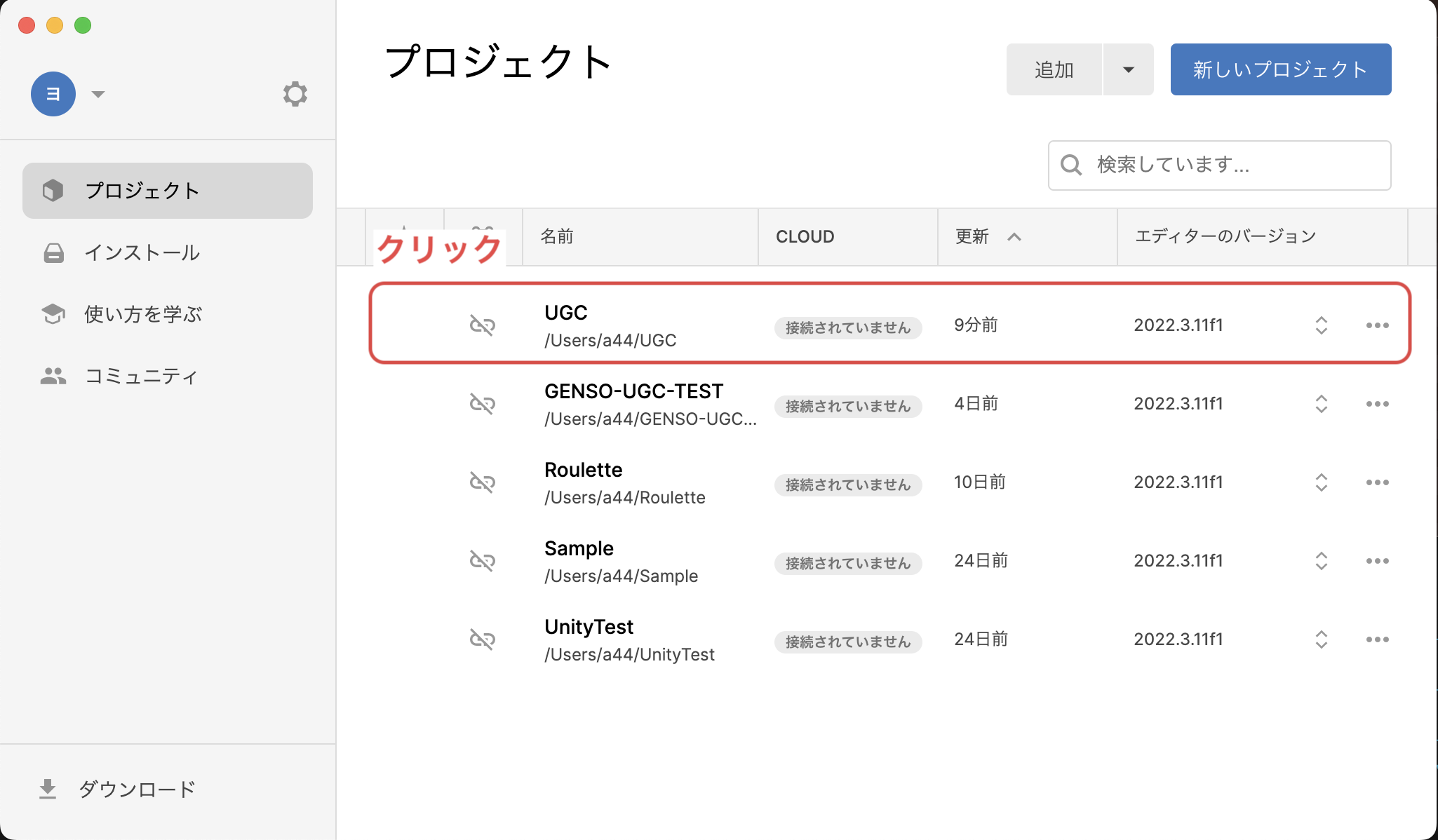
以下のような画面が開いていればOKです
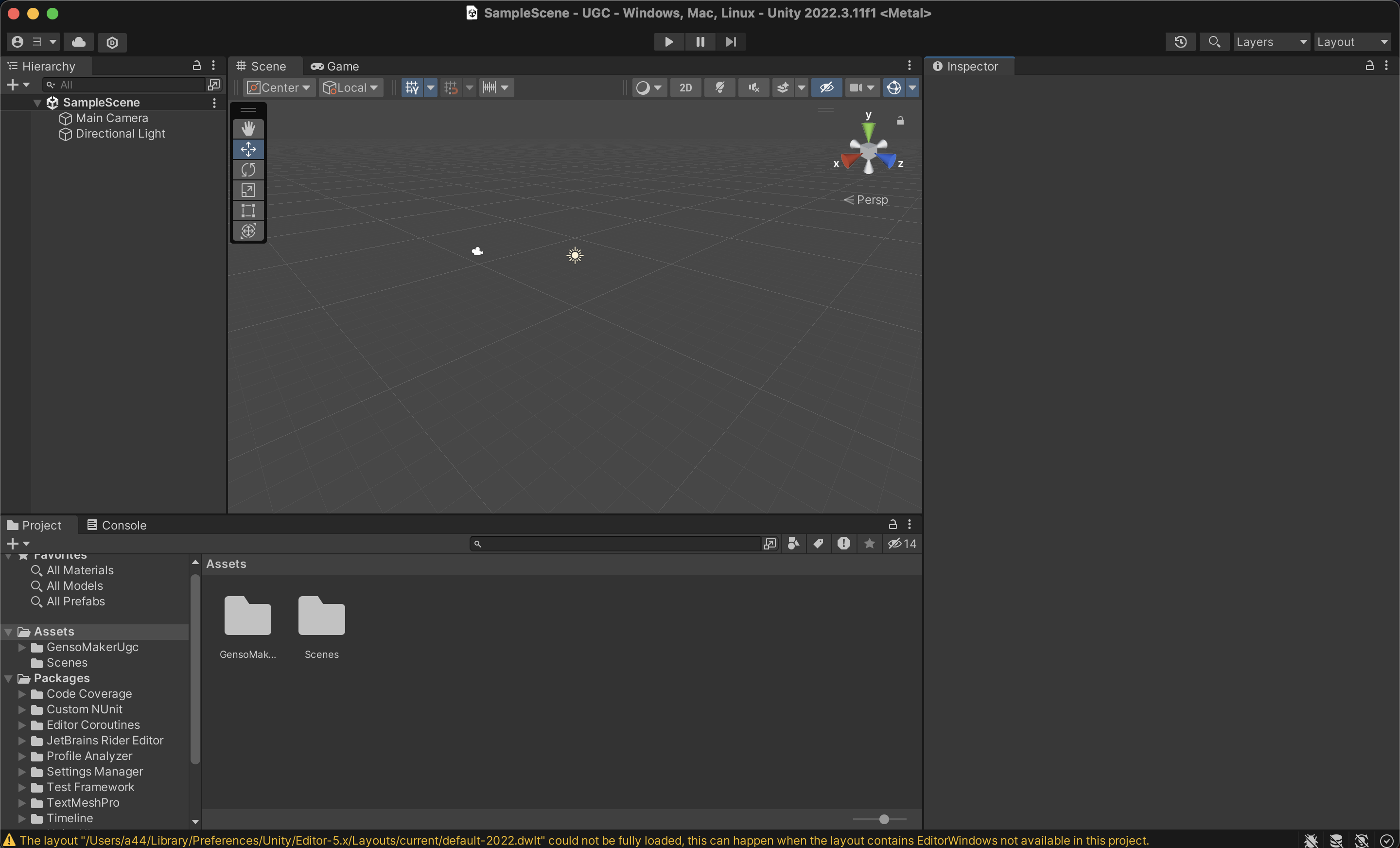
STEP4:プラグインをインポート
ダウンロードしたzipを解凍し、フォルダを開いてください。
そして以下の画像の通り操作してください。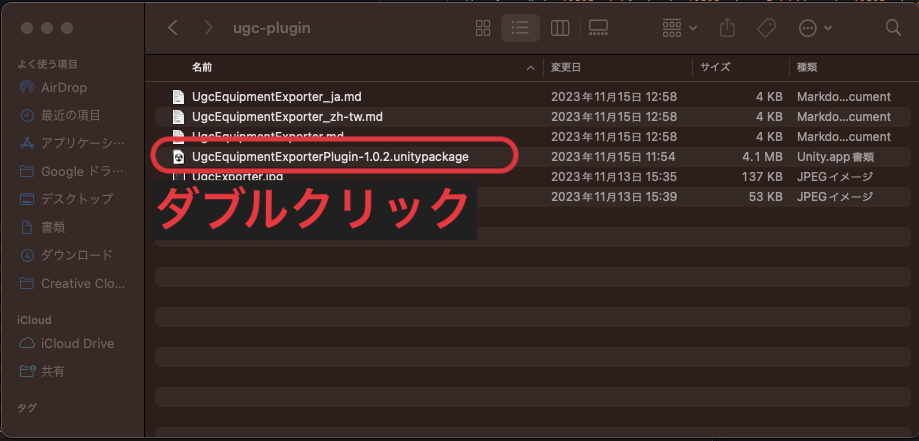
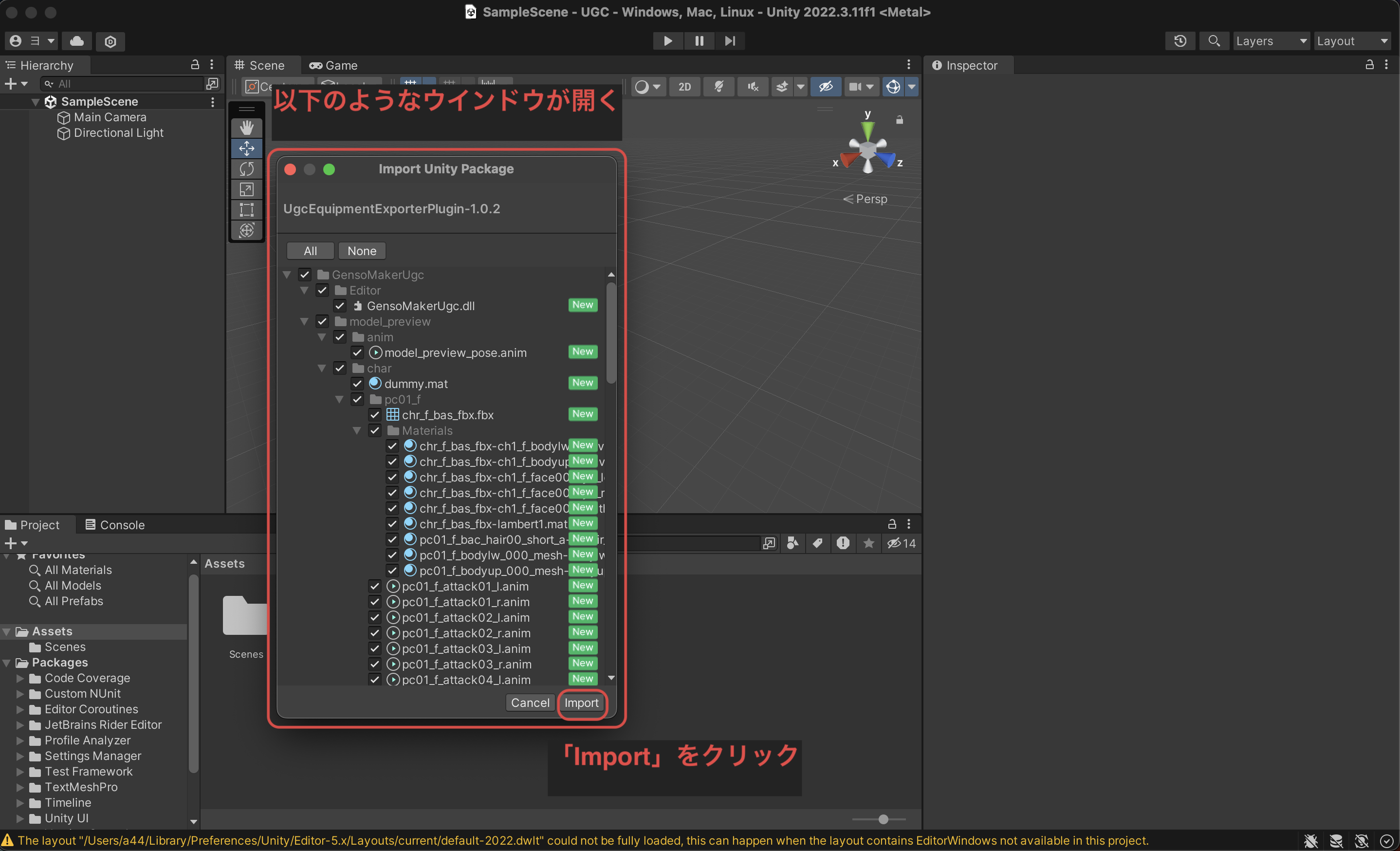
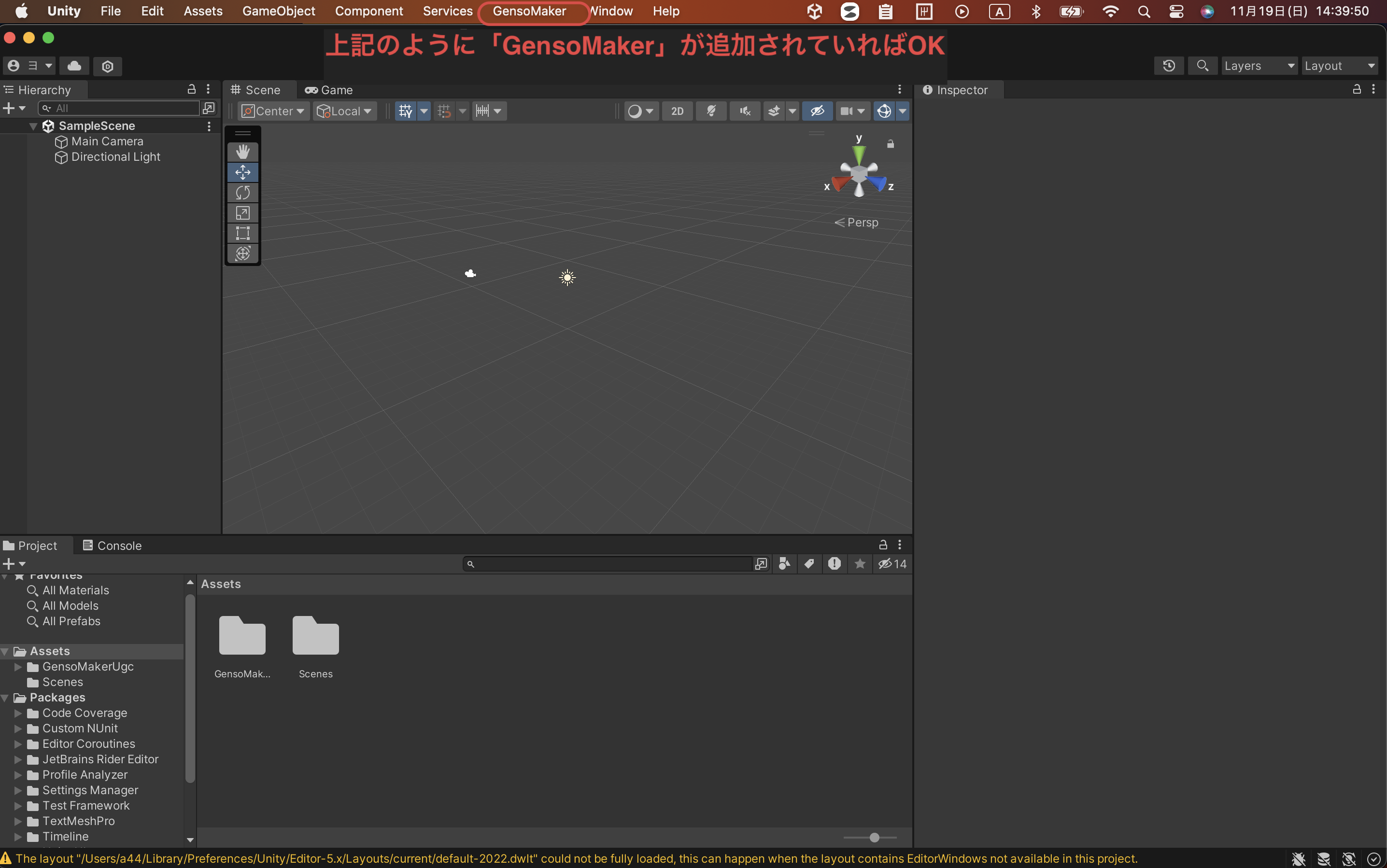
そして以下の画像の通り操作してください。
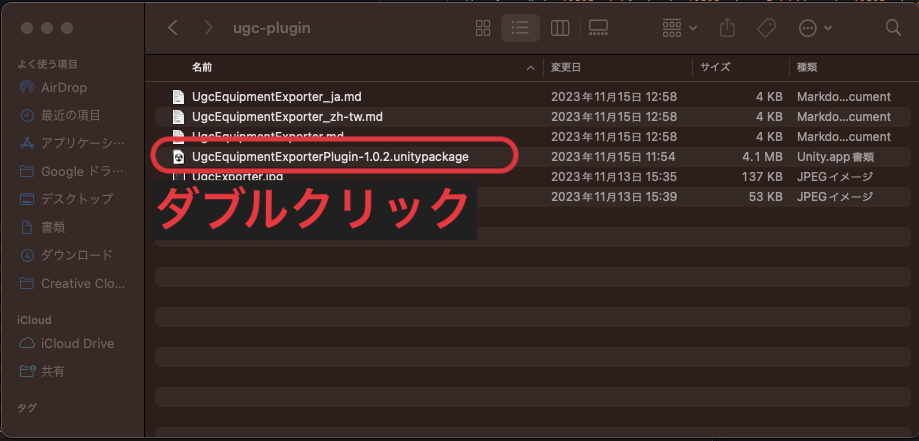
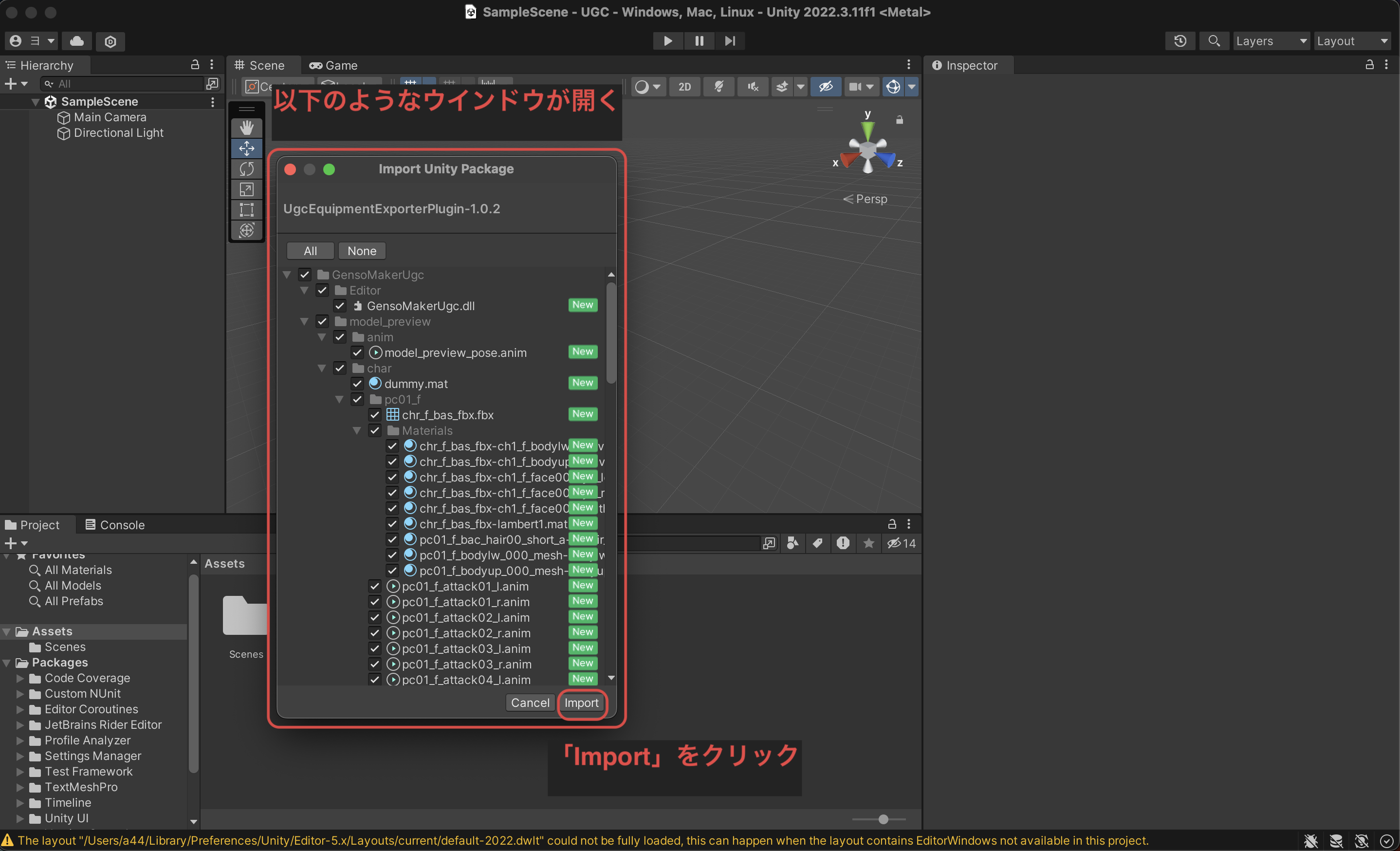
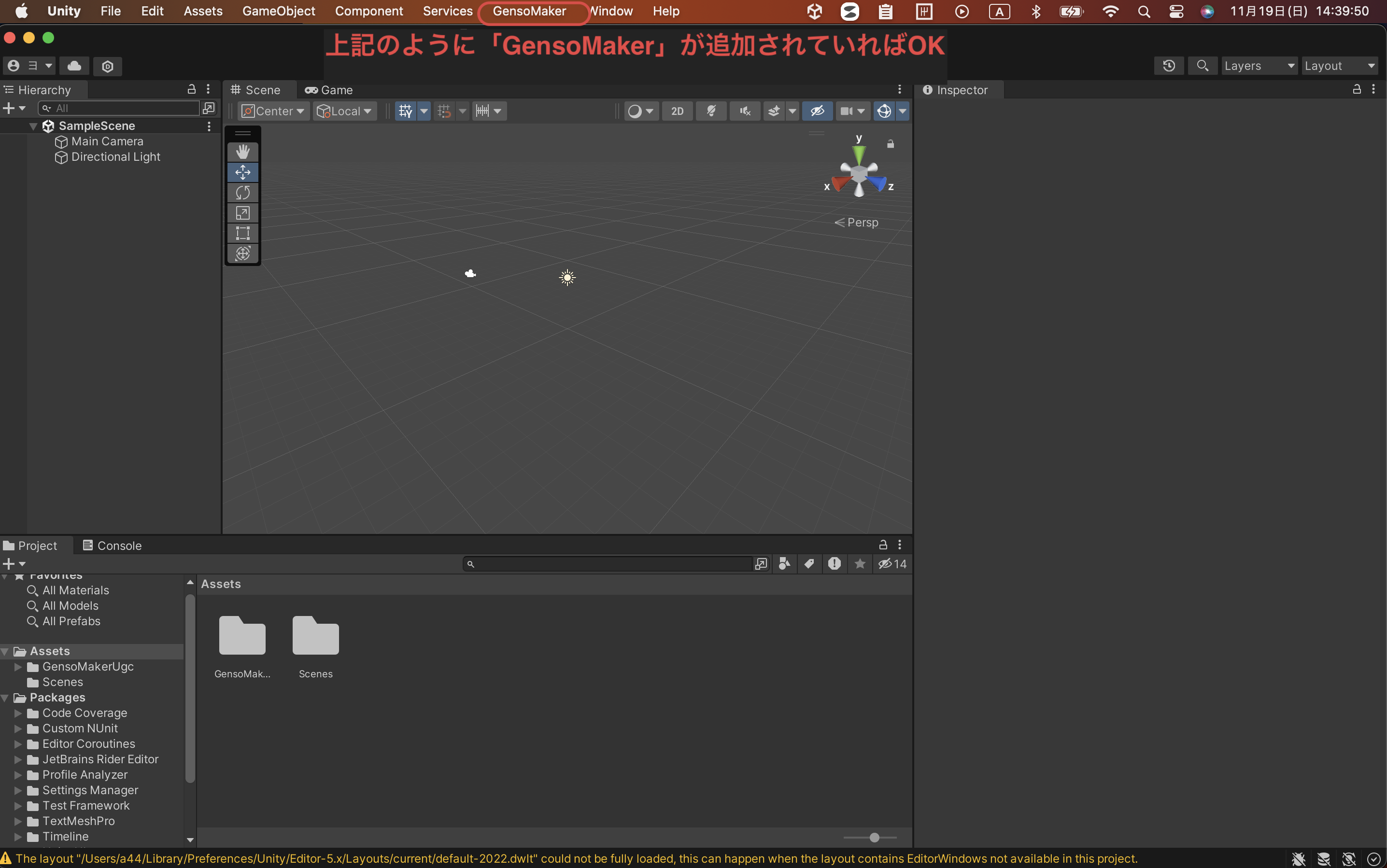
2-3 fbxデータとテクスチャをUnityに取り込む
STEP1:fbxとテクスチャを入れるフォルダを作成
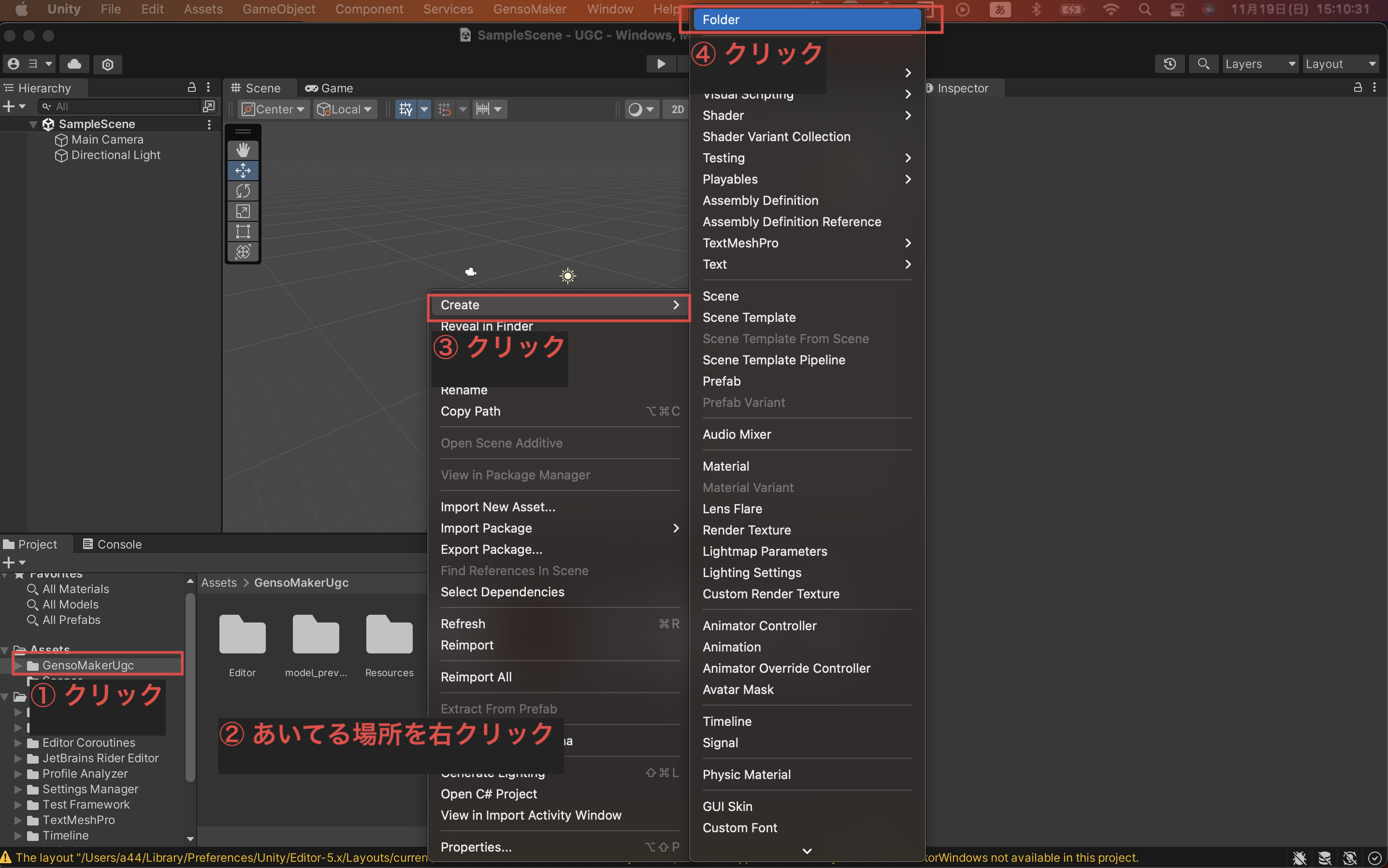
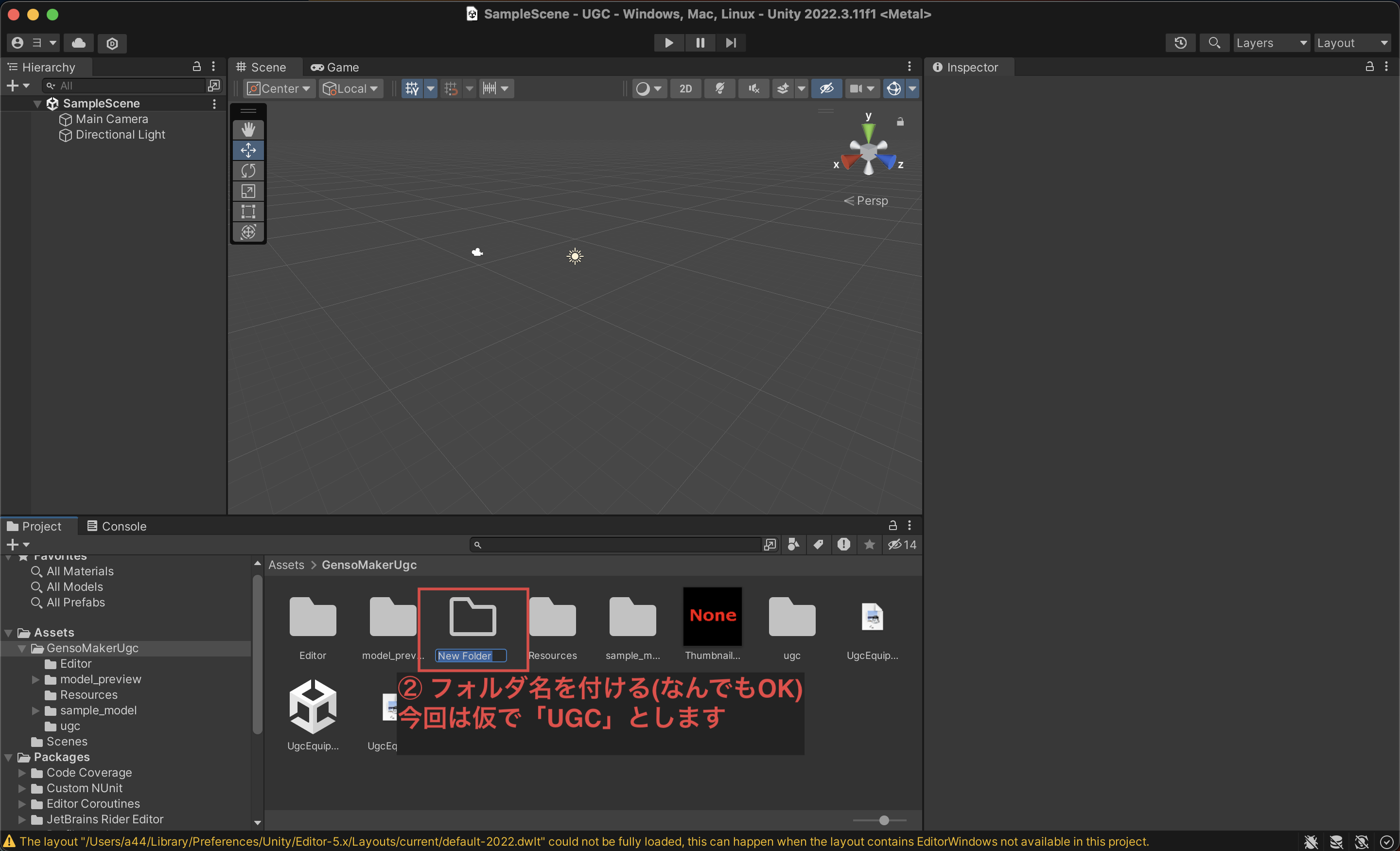
STEP2:fbxとテクスチャをインポートする
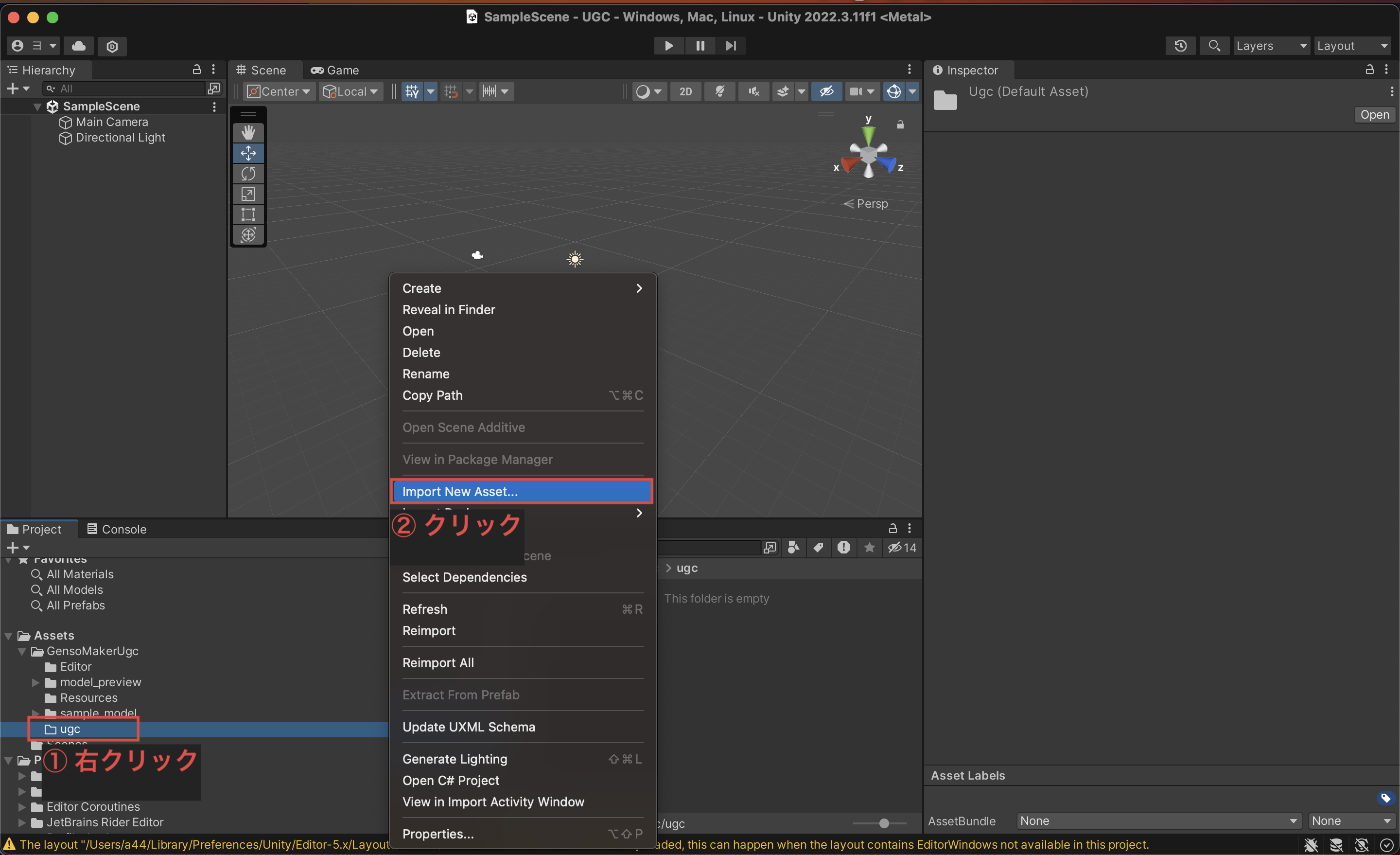
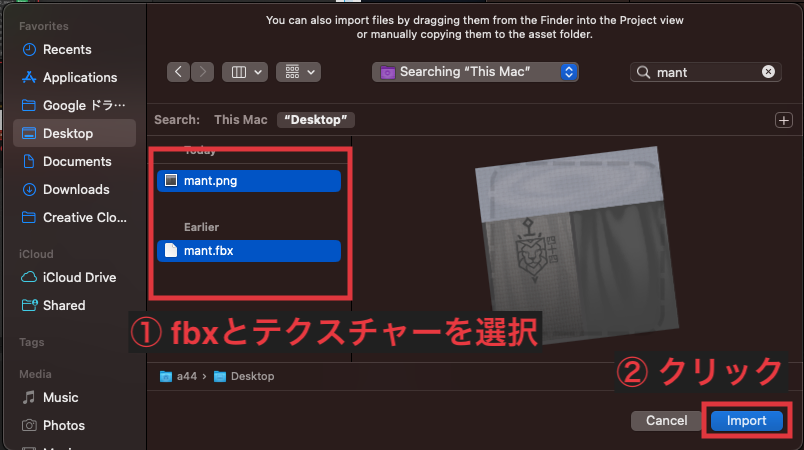
2-4 UgcEquipmentExporterを起動する
以下の画像の通り操作してください。
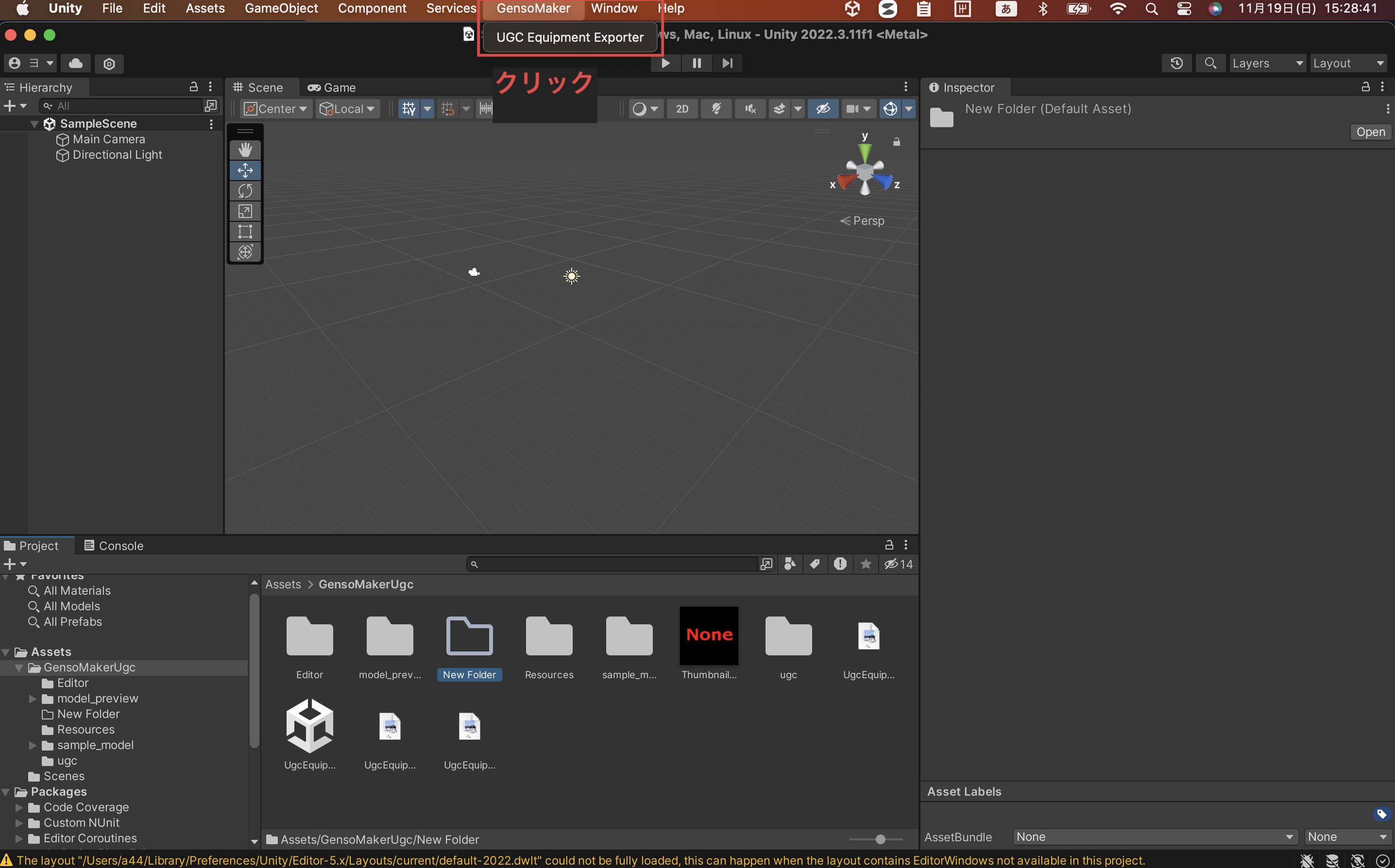
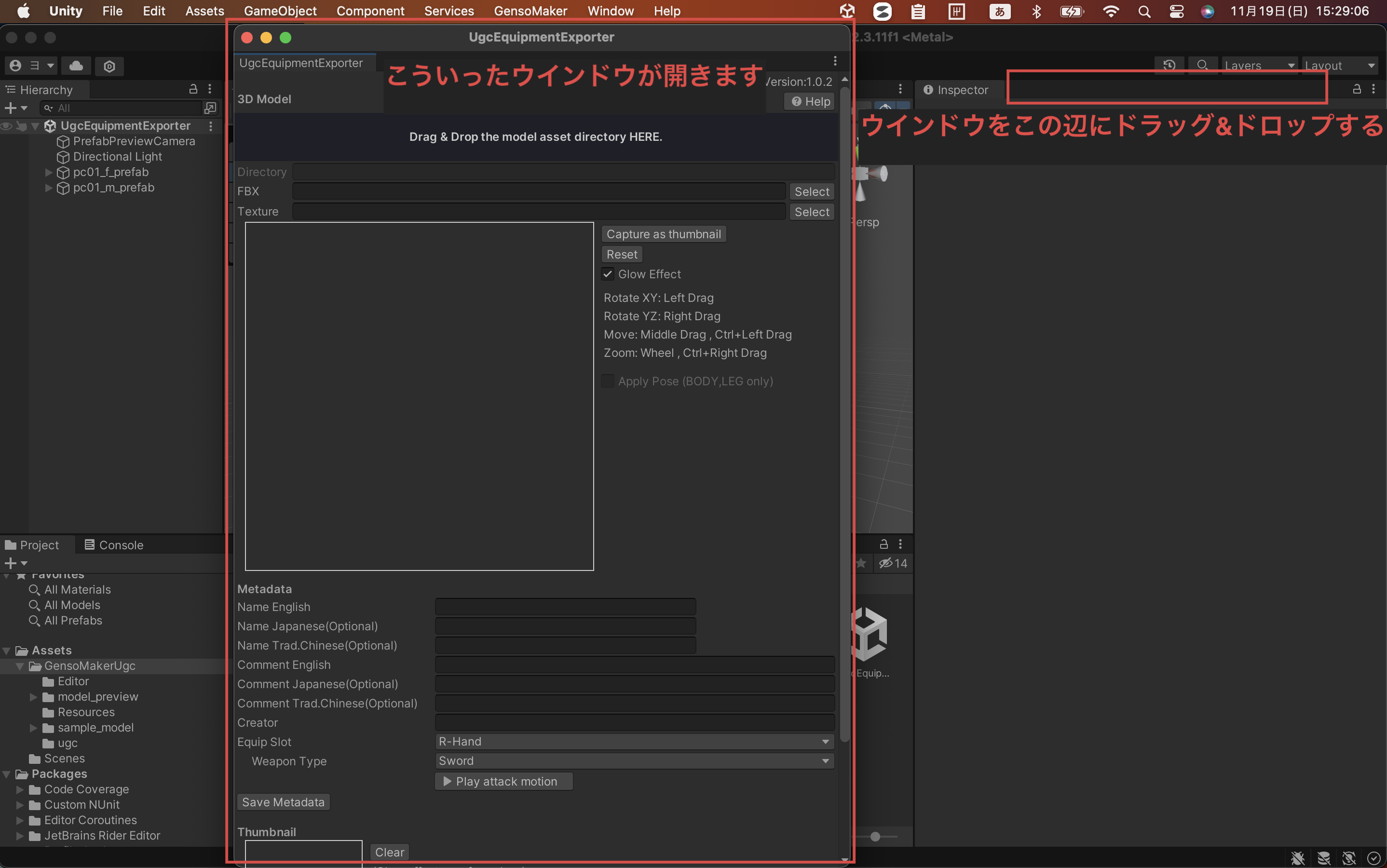
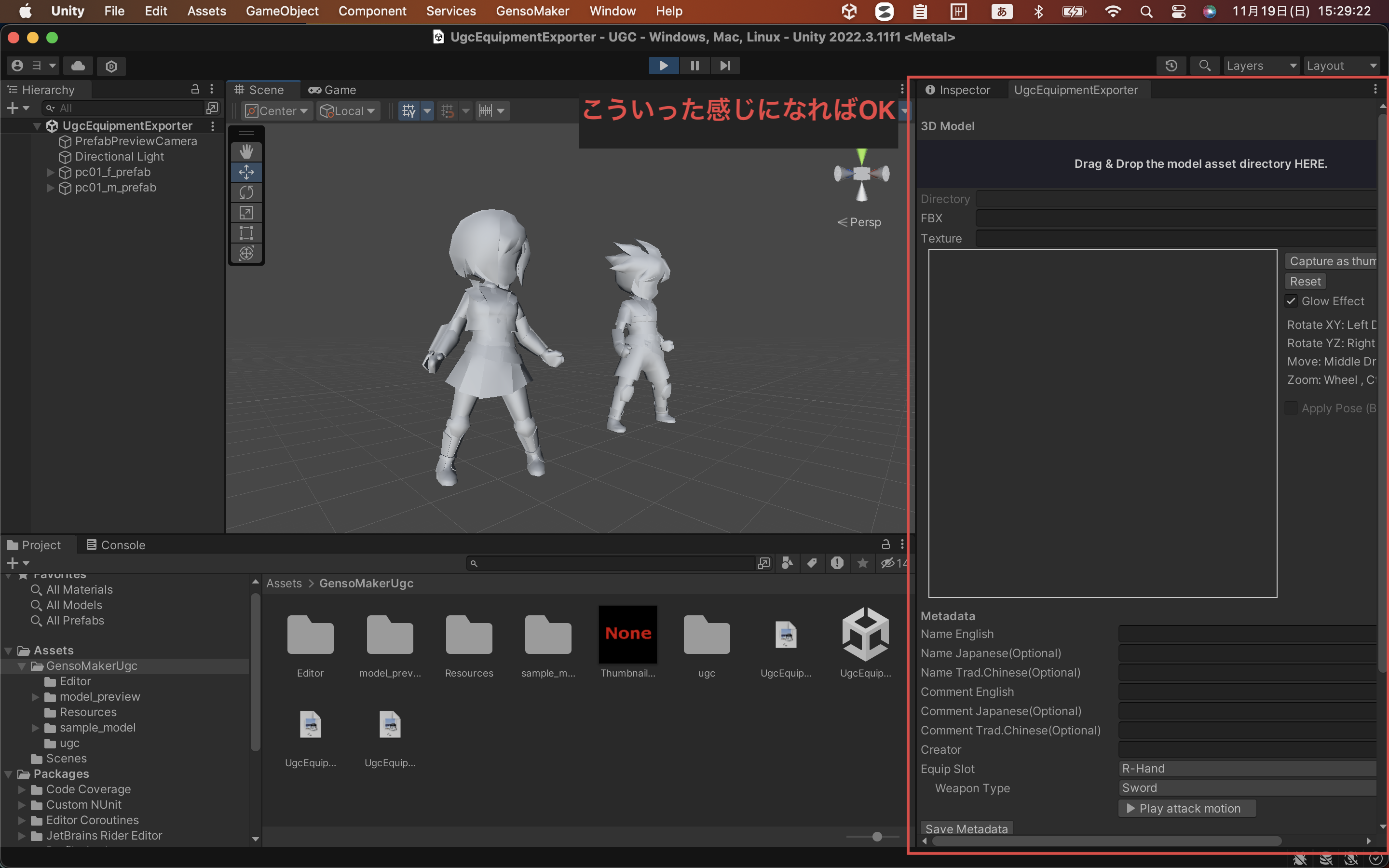
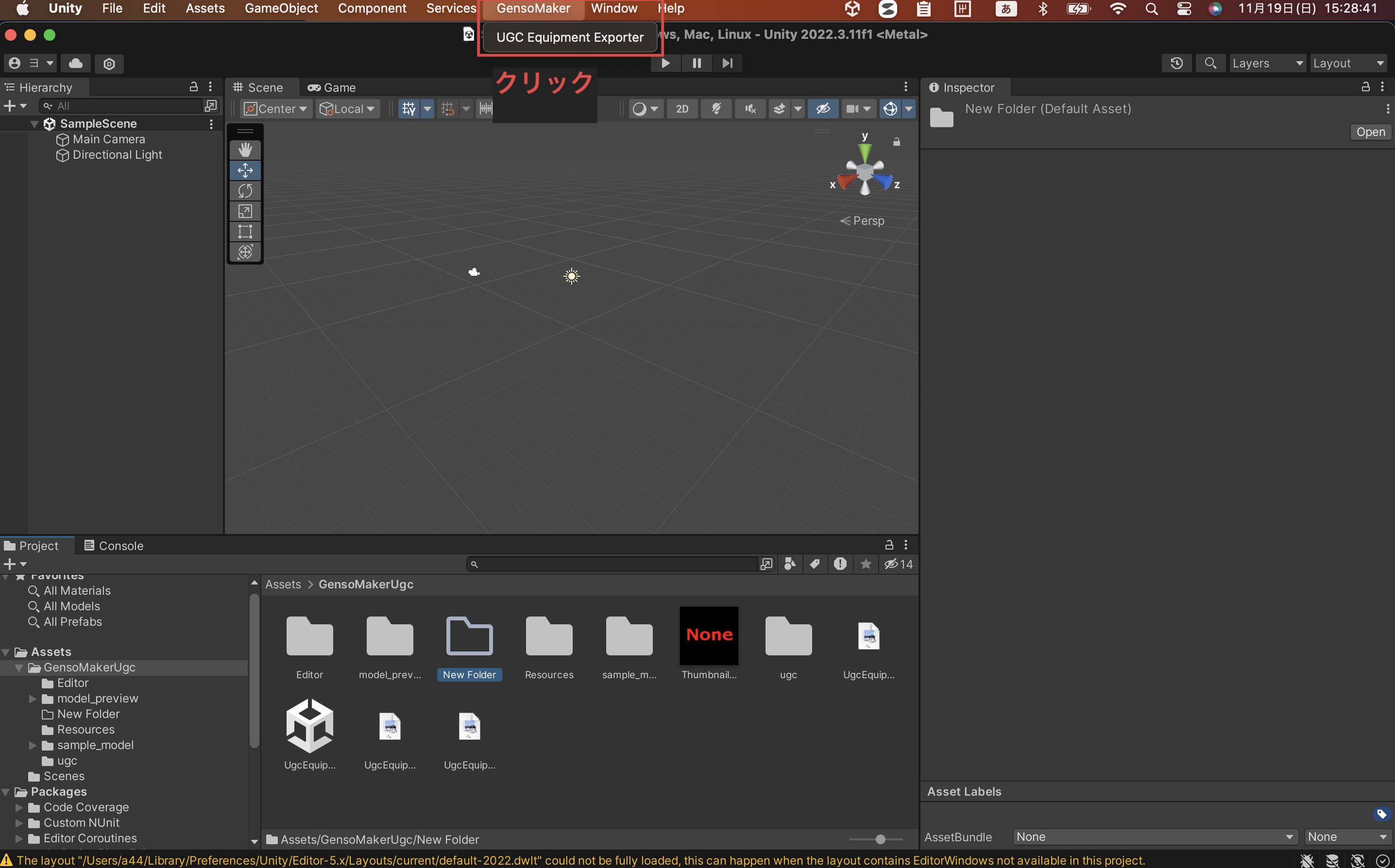
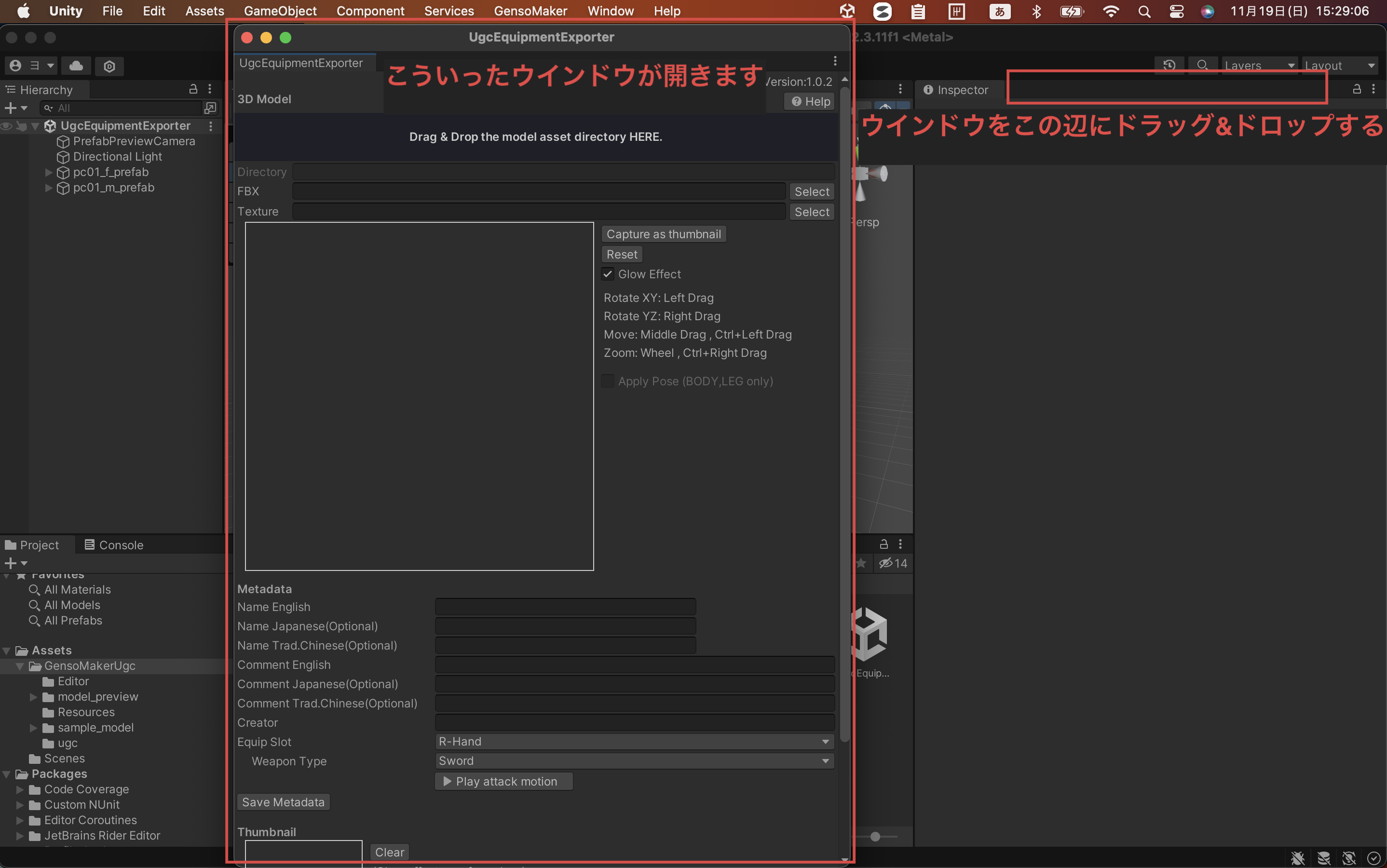
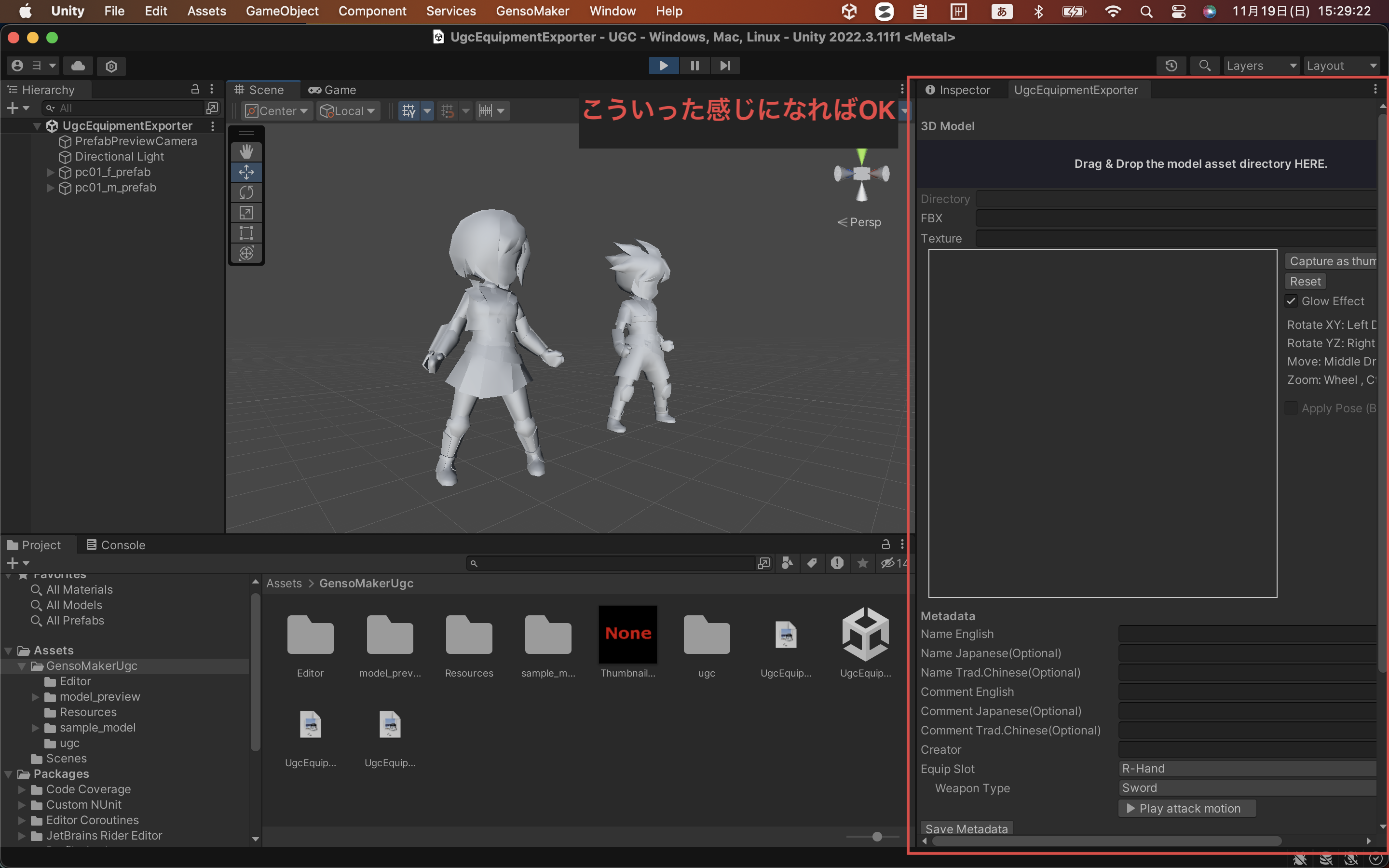
2-5 メタデータの設定をしよう
STEP1:fbxとテクスチャの入ったフォルダをUgcEquipmentExporterに読み込む
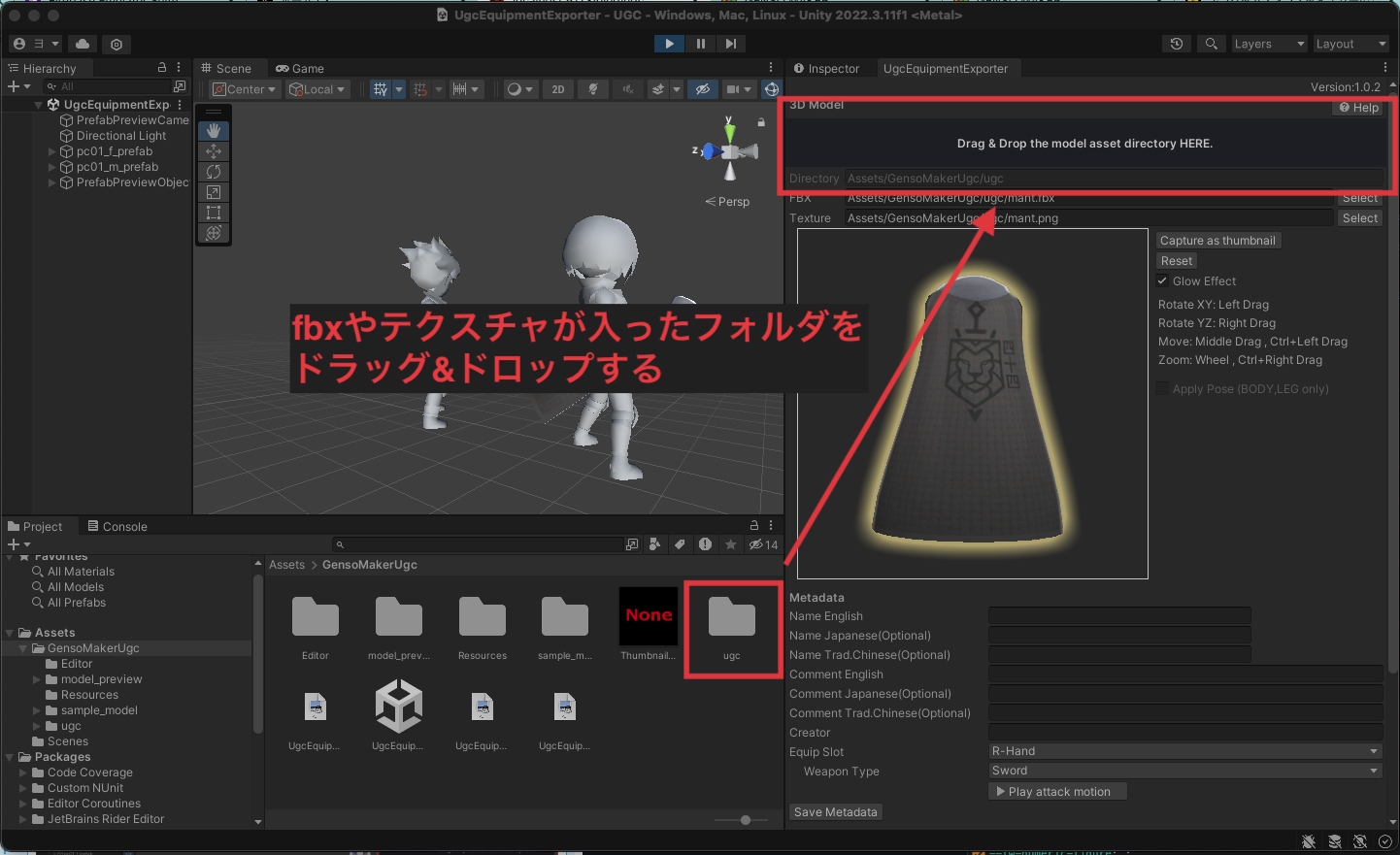
STEP2:サムネイルを調整
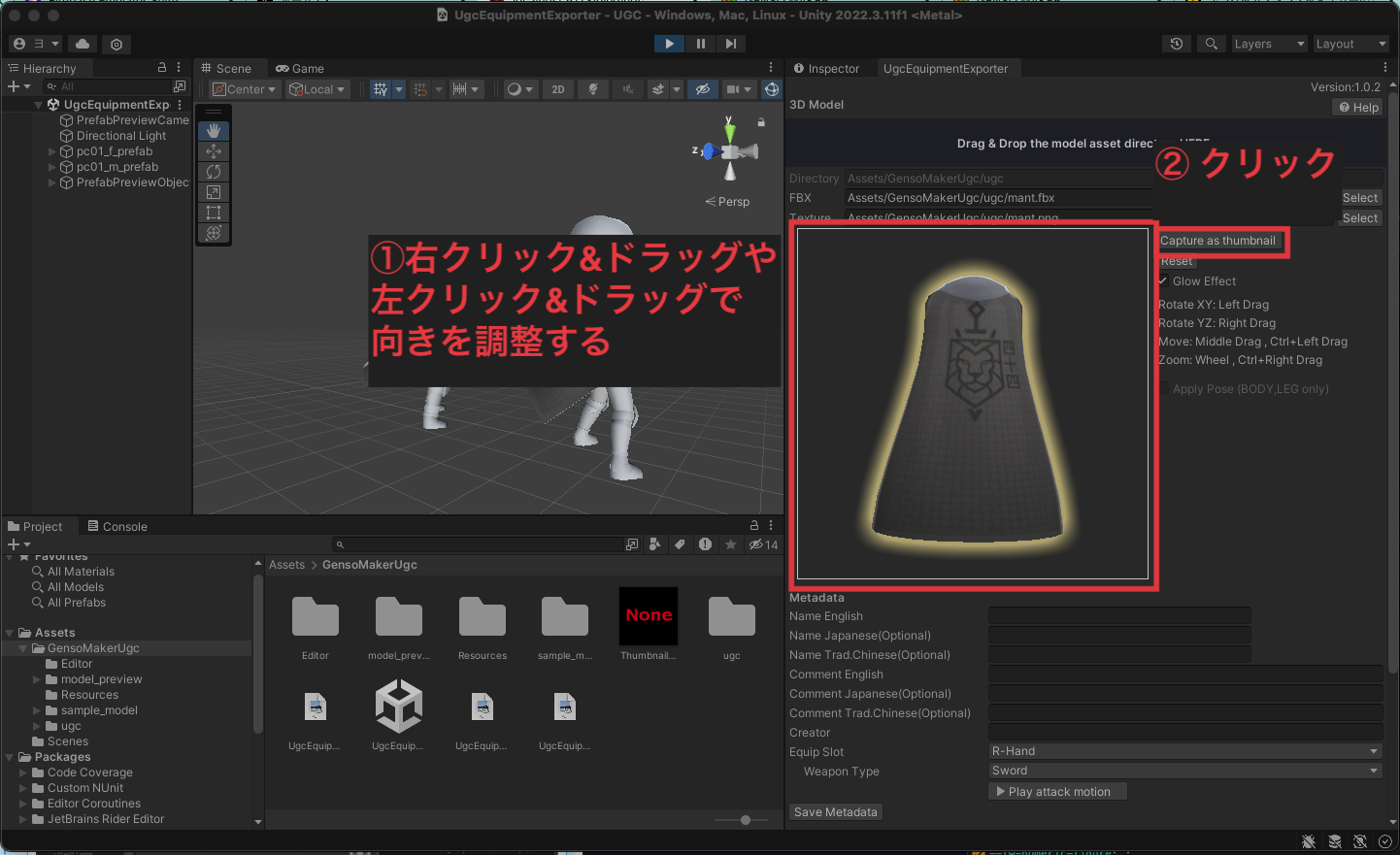
STEP3:データを入力
「Name 〇〇」(装備名称)、「Comment 〇〇」(装備説明文)、「Creator」(作者名)を入力しよう
Optionalと書いてる物は必須ではなく任意で入力してください。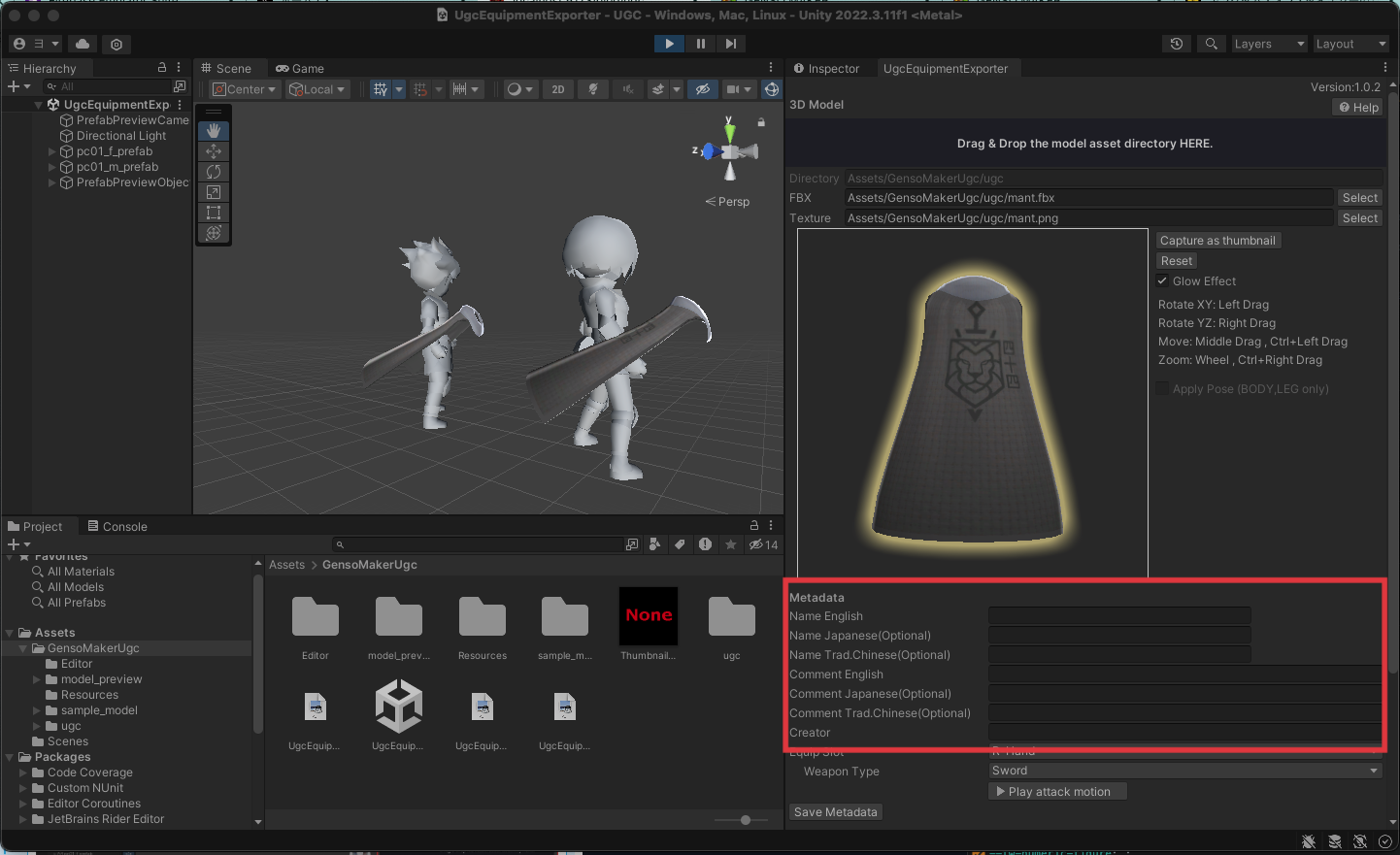
Optionalと書いてる物は必須ではなく任意で入力してください。
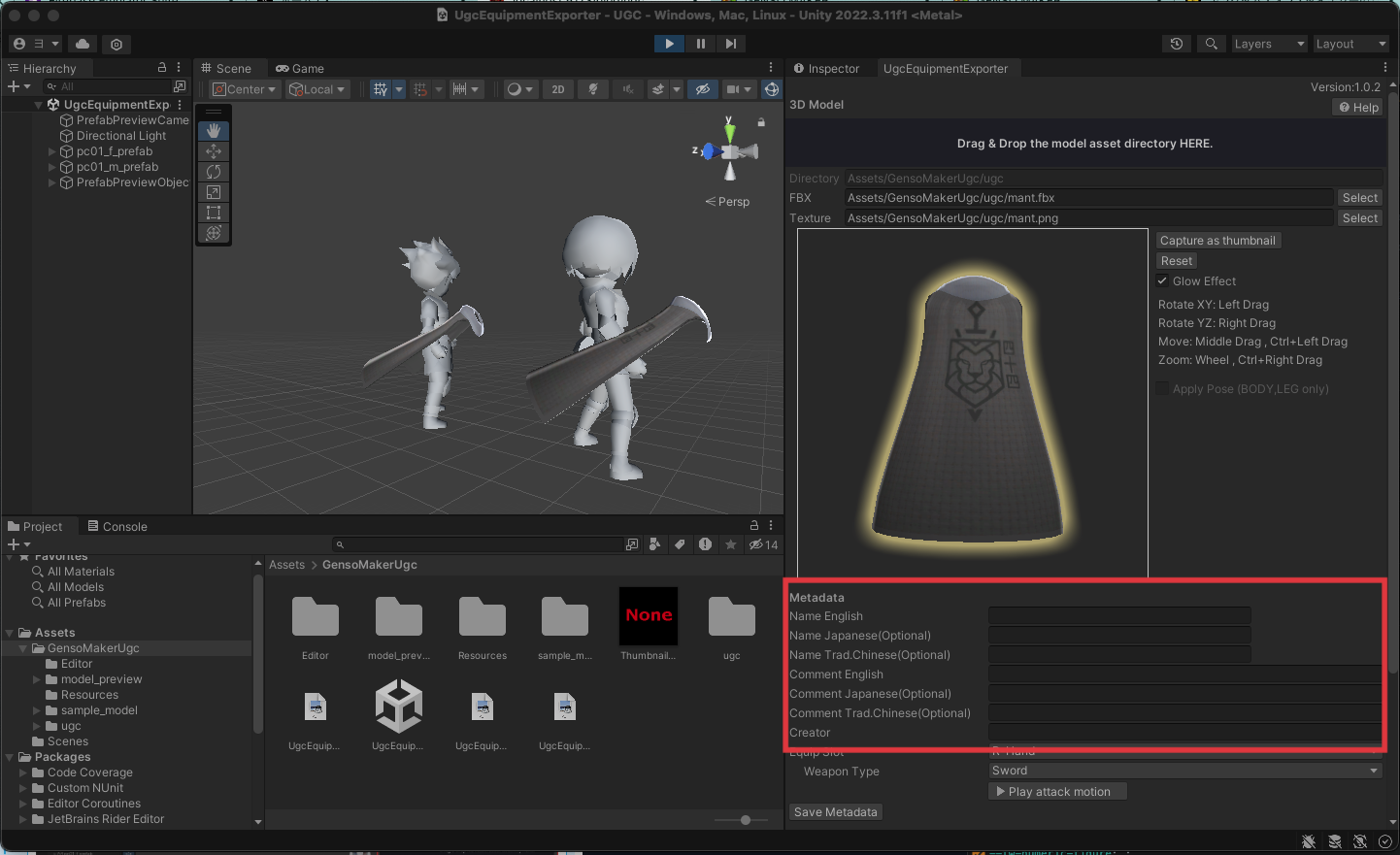
STEP4:装備場所や武器種別を選択する
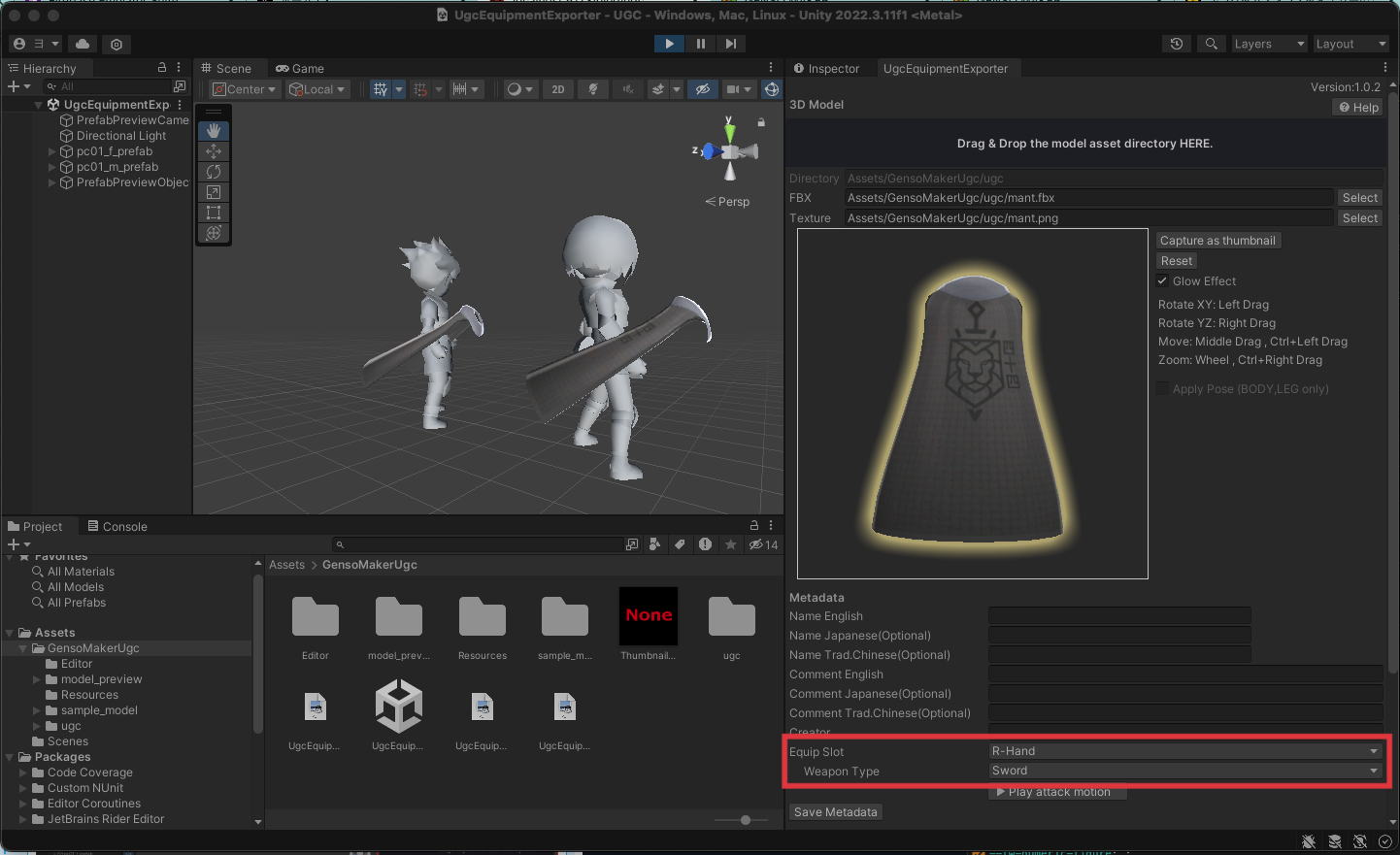
STEP5:データを保存
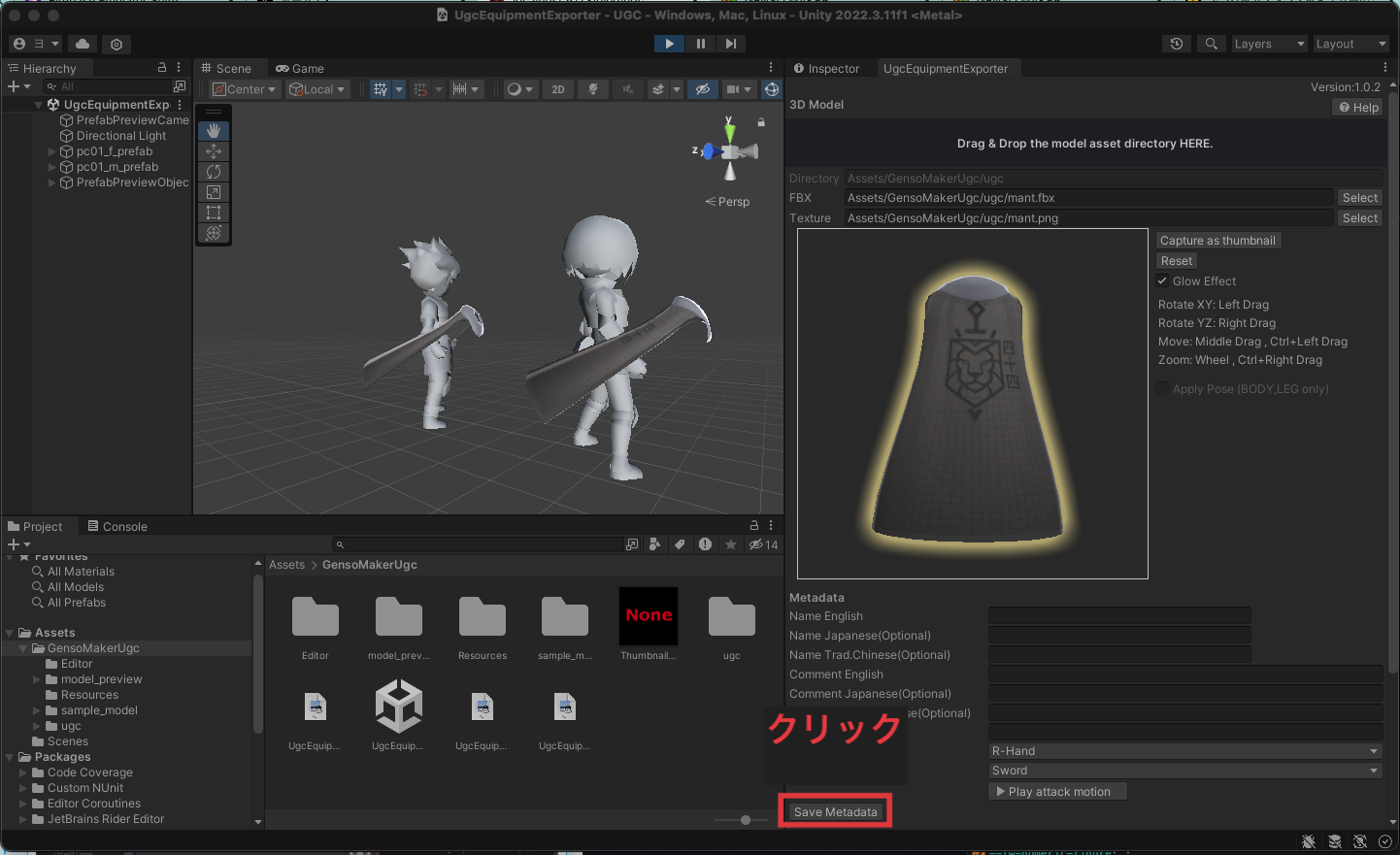
2-6 モデルの動作確認をしよう
以下のボタンを押す事で各アクションでの動きを確認できます
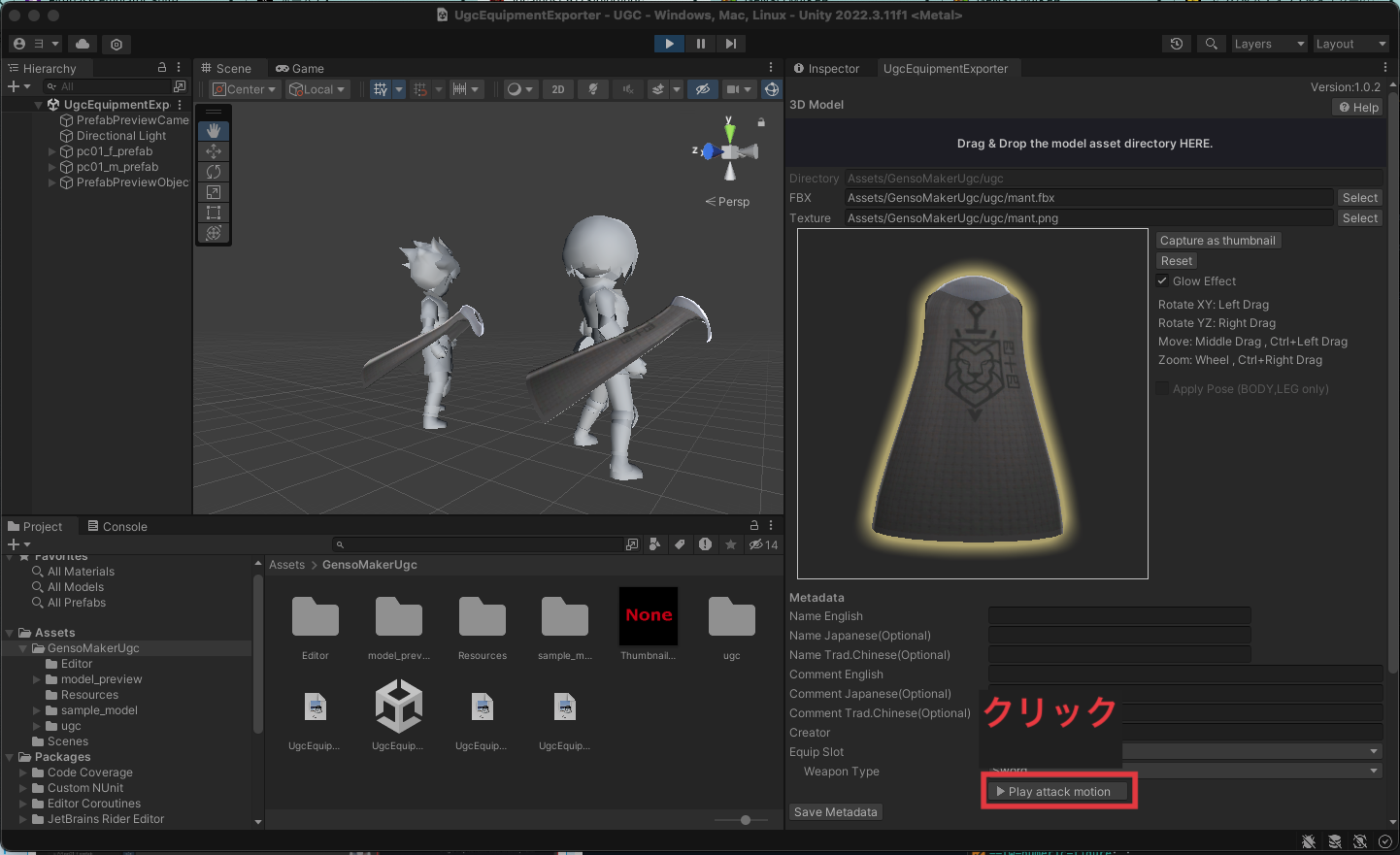
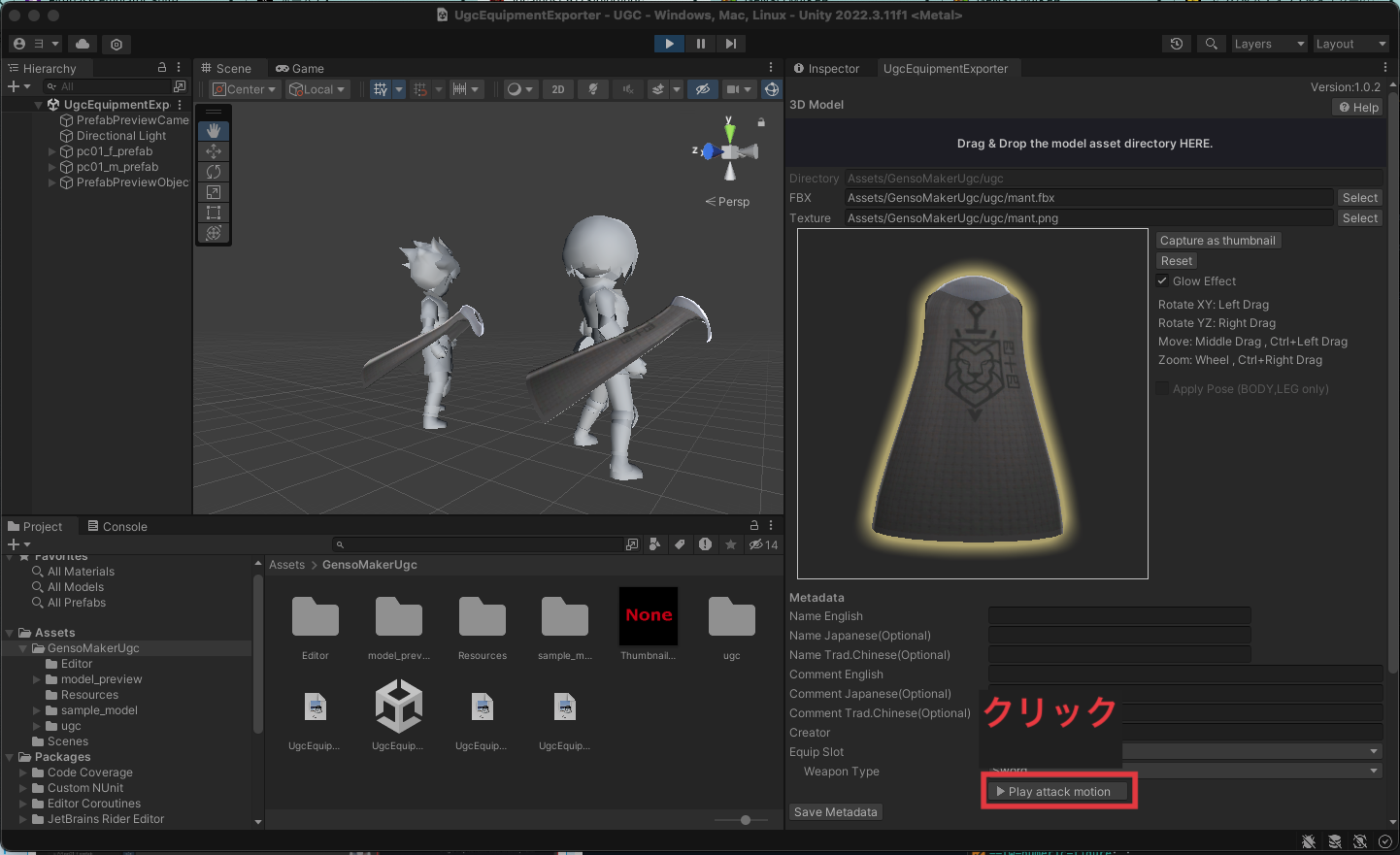
2-7 zipをエクスポート
以下のボタンを押す事でzipをエクスポートすることができます。
モデルやメタデータに不備があれば警告が出ますので、警告に従って修正してください。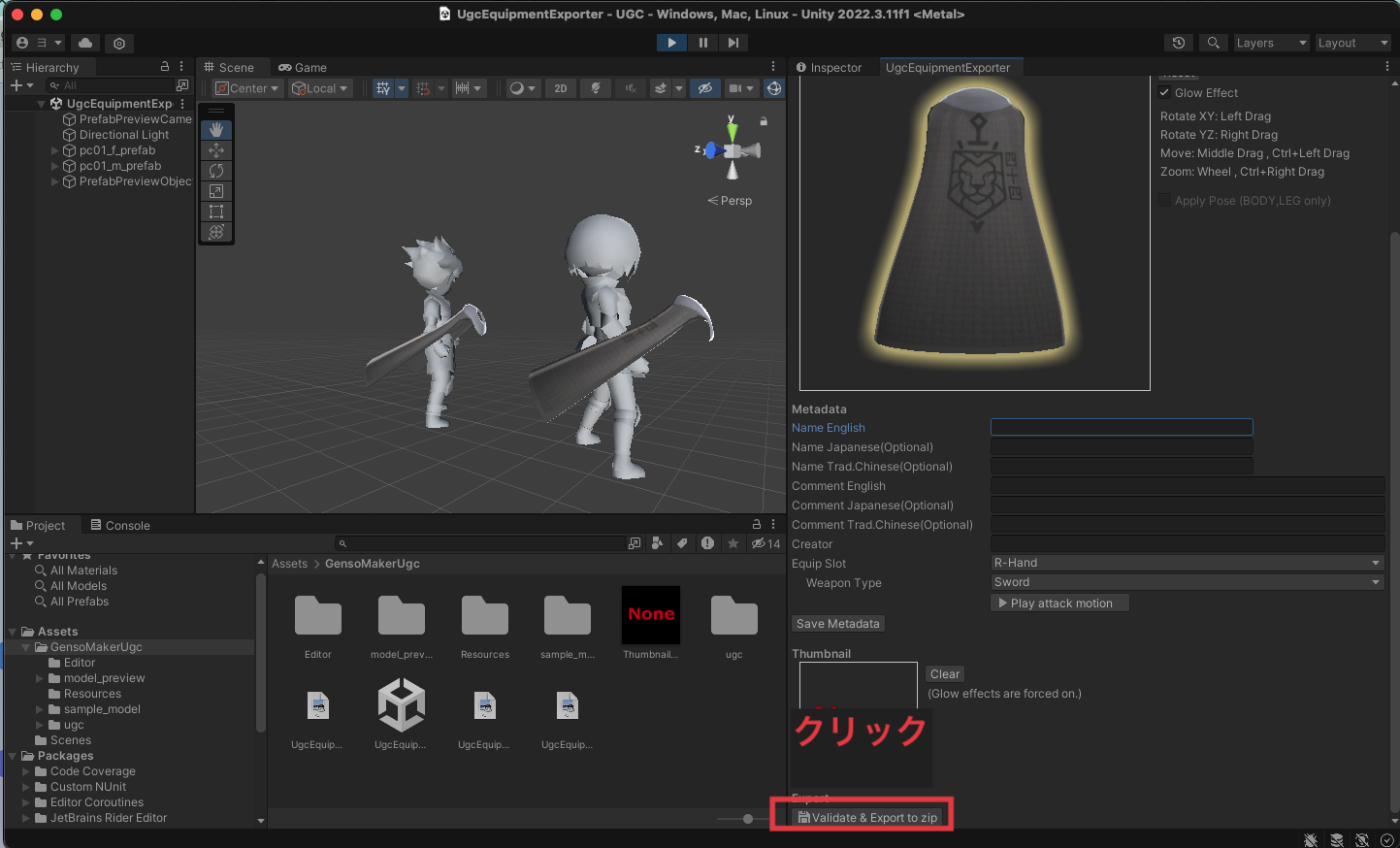
モデルやメタデータに不備があれば警告が出ますので、警告に従って修正してください。
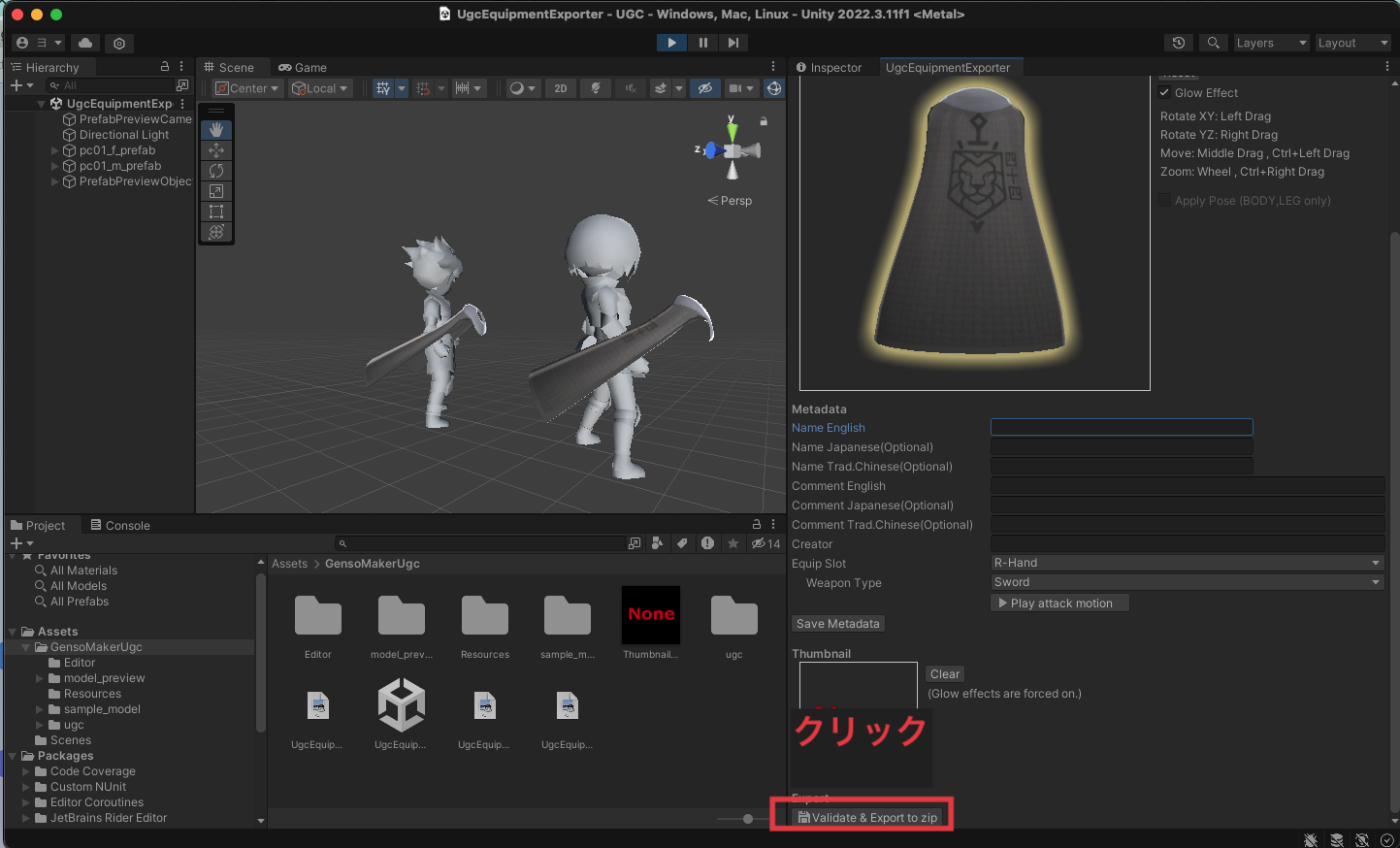
3 UGCデータ申請
使うツール:GENSO MAKER
- UGCデータ(.zip)を登録し審査してもらう
3-1 GENSO MAKERでの操作
UGCデータ申請方法は以下のPDFを読んで作業を行なってください
4p ~ 5p、8p ~ 21p NFT申請ガイド.pdfをダウンロード
4p ~ 5p、8p ~ 21p NFT申請ガイド.pdfをダウンロード
4 UGC NFT申請
使うツール:GENSO MAKER
- 審査が通ったUGCをNFTとして出力する申請を行う
4-1 GENSO MAKERでの操作
UGCNFT申請方法は先ほどダウンロードしたPDFを読んで作業を行なってください
6p ~ 7p、21p ~ 29p
6p ~ 7p、21p ~ 29p